
Upload and download files - message
Upload a File
You can upload a file from your local computer to certain directories on an Apporto cloud desktop or application.
Login to Apporto
Using your preferred web browser, navigate to the web address provided by your administrator, for example, “mycollege.apporto.com”.
Then log in to the system to access the Apporto App Store.
Select your App
Locate and launch the app or desktop or desktop that you want to upload a file to, for instance, Microsoft Excel.
Upload File
Click File Upload in the top panel.
The ‘File upload’ dialog box displays. The default directory is Desktop.
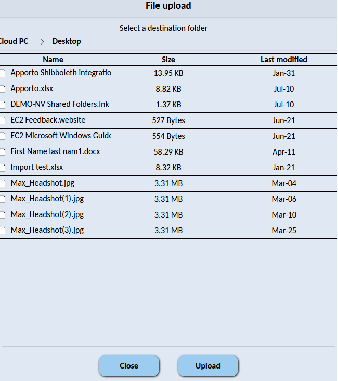
You have the option to upload files to either the Desktop or the Documents directory.
To select the Documents directory click the Cloud PC link in the breadcrumb to navigate up a level, then select Documents.
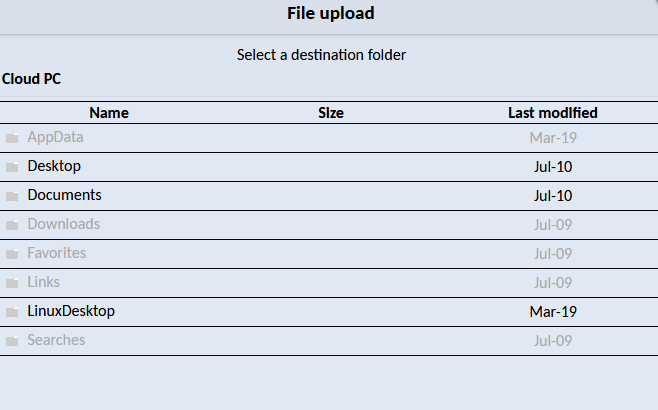
Click Upload
The file manager for your local computer will display.
Locate and select the file you want to upload, then click Upload again to initiate the file transfer.
The ‘FILE UPLOAD’progress bar displays in the bottom right corner of the browser. This shows the progress of the file transfer from your local machine to the cloud PC.
When the upload is complete, click Closein the FILE UPLOAD progress dialog. The file will be available in the selected directory on the cloud PC.
Open an Uploaded File
Open Uploaded File
When the upload is complete, close the File upload manager.
If you did not change the default upload location, the file will be uploaded on your desktop.
In this case, choose File > Open from your app menu and navigate to This PC > Desktop to open your uploaded file.
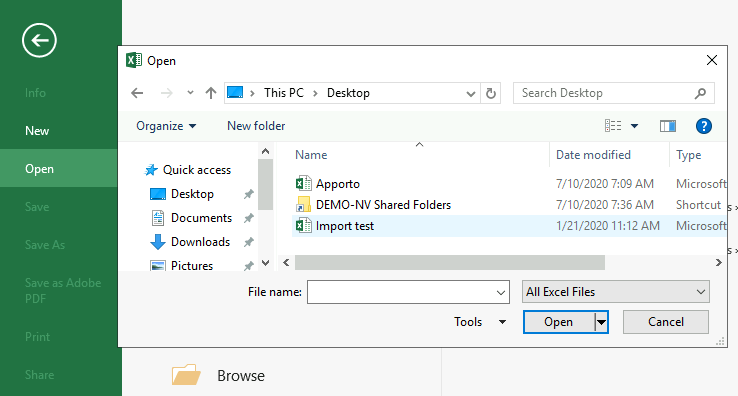
If you changed the directory to ‘Documents’ just change the navigation to This PC > Documents to locate and open your file.
Download a File
You can download a file from an Apporto cloud desktop or application to your local computer.
Download File
Click File Download in the top panel.
The ‘File download’ dialog box displays. The default directory is Desktop.
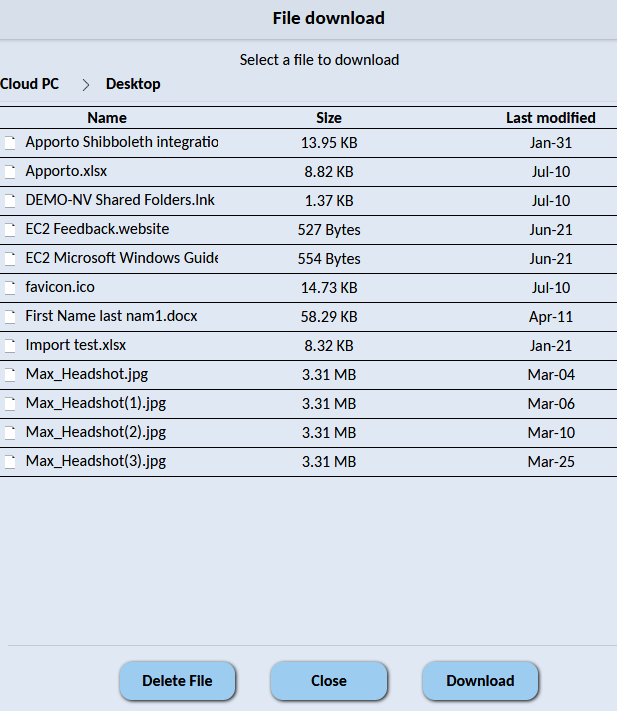
You have the option to download files from any accessible directory on the Cloud PC.
To select a different directory click the Cloud PC link in the breadcrumb to navigate up a level, then select the desired directory.
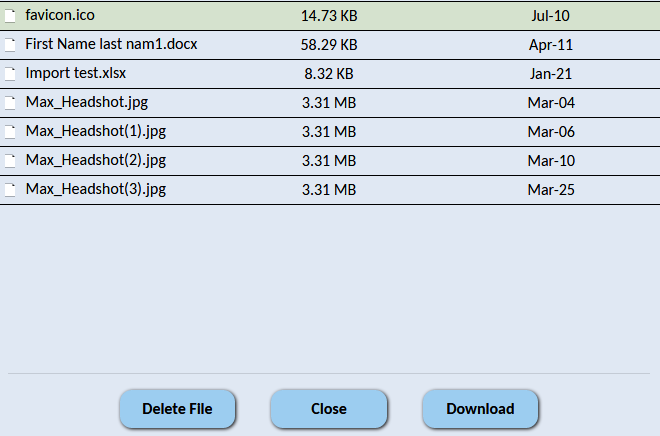
Select a file then click Download
Depending on your operating system and browser, the file download process starts and either downloads automatically to your designated download folder, or prompts you to select a download location.
Follow any on-screen prompts to complete your download
When the download is complete, click Close
Delete a File
You may delete a file from an Apporto desktop or application.
Delete File from Apporto
Click the File download icon in the top panel.
The ‘File Download’ dialog displays.

By default the Desktop directory displays.
Browse to the directory containing the file you want to delete by clicking the Cloud PC link.
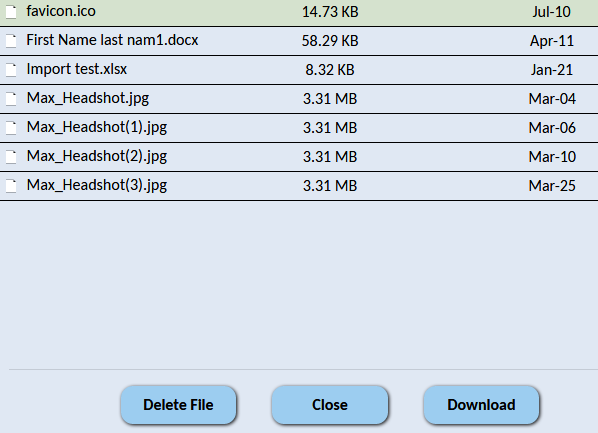
Select a file then click Delete File
A confirmation dialog displays.
Are not: Upload and download files
| TORRENT DOWNLOAD MINECRAFT FOR FREE | 211 |
| DOWNLOAD FILES COMMAND LINE WINDOWS SERVER 2012 | 432 |
| MARIO KART PC DOWNLOAD REDDUT | 52 |
| BLOODSTAINED DLC PS4 WONT LET ME DOWNLOAD ANYTHING | 465 |

0 thoughts to “Upload and download files”