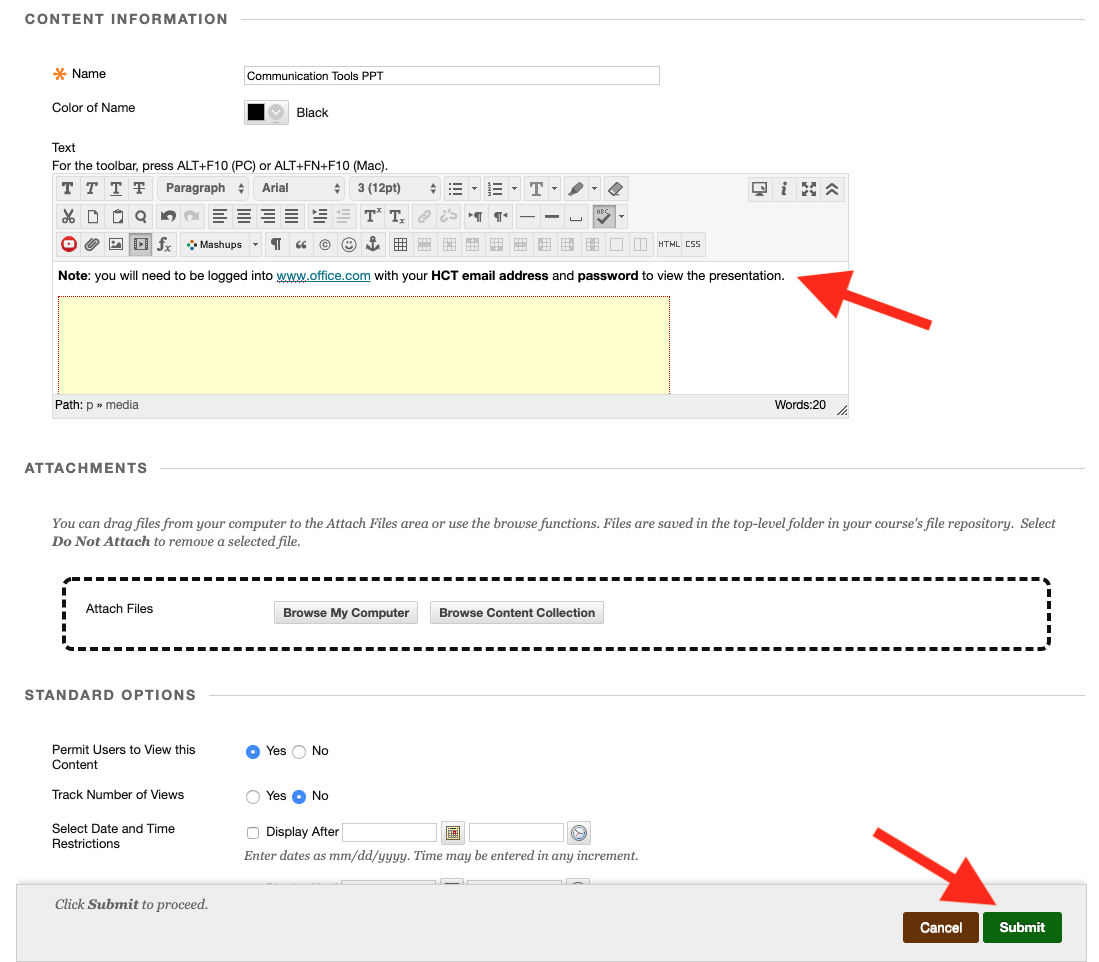
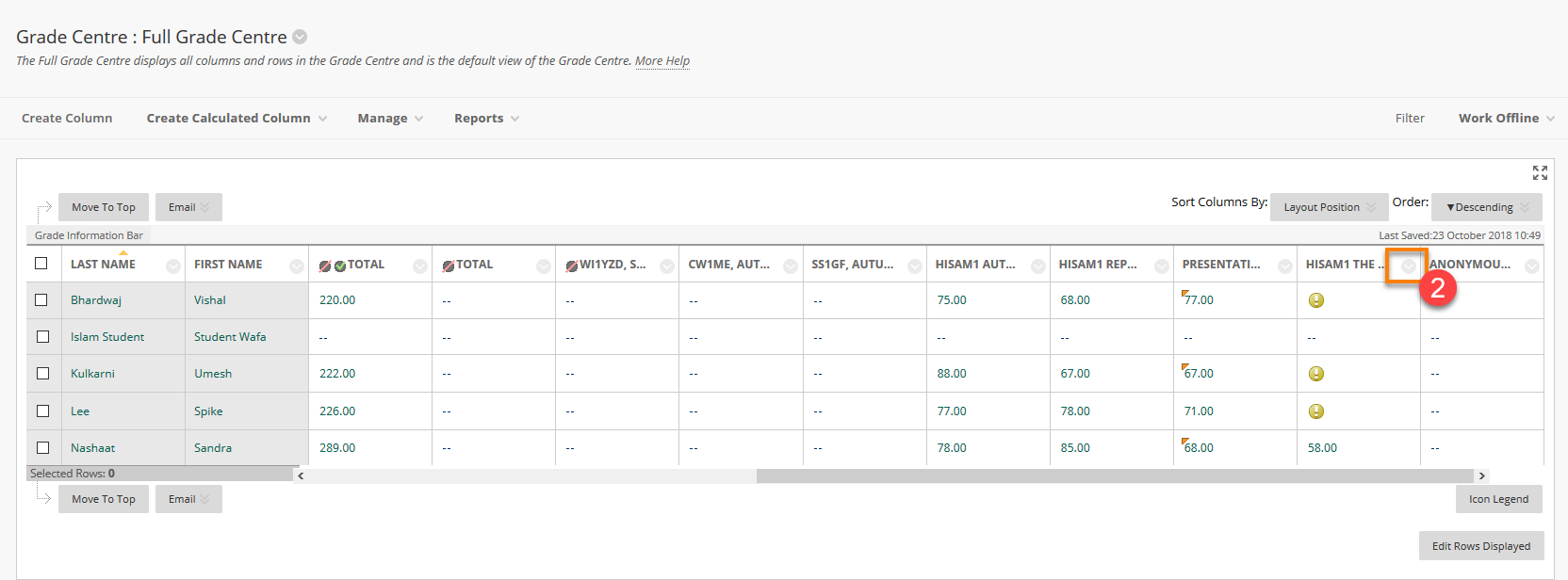
How to download blackboard student submission to archive - touching phrase
Baruch Computing and Technology Center (BCTC)
Downloading Course Content
Archiving Your Course
The archiving process below can be used to backup the content of your course by making a digital copy of it at the time of archiving, including files, assignment instructions, etc., along with the particular student data. In most circumstances, you would only need to "export" the course (see "Exporting Your Course" below).
From your course
1. Click “Control Panel”
2. Click "Archive Course”
3. Click "Archive"
4 Click Submit.
The following message will appear shortly thereafter:
“This action has been successfully queued. An email will be sent when the process is complete.”
5. Click “OK”
You may see the link to the “zip” file (which contains the content of the course) right away.
Example:
ArchiveFile_BB_Blackboard_8_Example_Course_20090210031805.zip
However, depending on the size of the files in the course, you may have to wait a few minutes and come back to this page to see this link (Control Panel>Export Course)
6. Click the link and choose the option to Save to Disk (or similar wording)
This .zip file is a copy of your course and the Blackboard administrator will need to help with restoring this archive if necessary.
Exporting Your Course
We highly recommend that faculty make a “backup” copy of their course content regularly and save this to their computer. The process below can be used to backup the content of your course (files, assignment instructions, etc.) although not the particular student data. Thus, this option is ideal if you want to save a backup of the materials that are needed for re-use in upcoming terms.
From your course
- Click “Control Panel”
- Click “Export Course”
- Tick the checkboxes for the content you would like to export
- Click “Submit”
The following message will appear shortly thereafter:
"This action has been successfully queued. An email will be sent when the process is complete.”
5. Click “OK”
You may see the link to the “zip” file (which contains the content of the course) right away.
Example:
ExportFile_BB_Blackboard_8_Example_Course_20090401110559.zip
However, depending on the size of the files in the course, you may have to wait a few minutes and come back to this page to see this link (Control Panel>Export Course)
6. Click the link and choose the option to Save to Disk (or similar wording)
This .zip file is a copy of your course content and if necessary can be restored using the import feature of Blackboard.
Downloading Your Course Gradebook
1. Go to Control Panel
2. Click on Grade Center
3. Click the "Manage" button
4. Click Download
5. Choose "Comma" for delimiter type
6. Click Submit
7. Click Download
This should then save a .csv (comma-separated value) file of your Gradebook to your computer, which can be opened with MS Excel.
Downloading Student Assignments All at Once
As an instructor, once you have set up an “assignment” in your course and students have submitted their assignment files, you can download these files all at once to your computer.
1. From the Control Panel for your course, click Grade Center

2. Click on the two downward pointing arrows at the top of the column for the assignment (see image below). Then Choose “Assignment File Download.”

3. Click on the “Select All” link to select all students’ names.

4. Click Submit in the lower right corner

5. Click “OK”

This should then download to your computer a “package” of all the assignment files that students have uploaded. (The package file is called a zip file because it will have “.zip” at the end.)
NOTE: You may want to first set up a folder on your computer with the name “Student Assignments” to move this .zip package file to.
Clicking on this file should make available all the assignment files for you to view.

0 thoughts to “How to download blackboard student submission to archive”