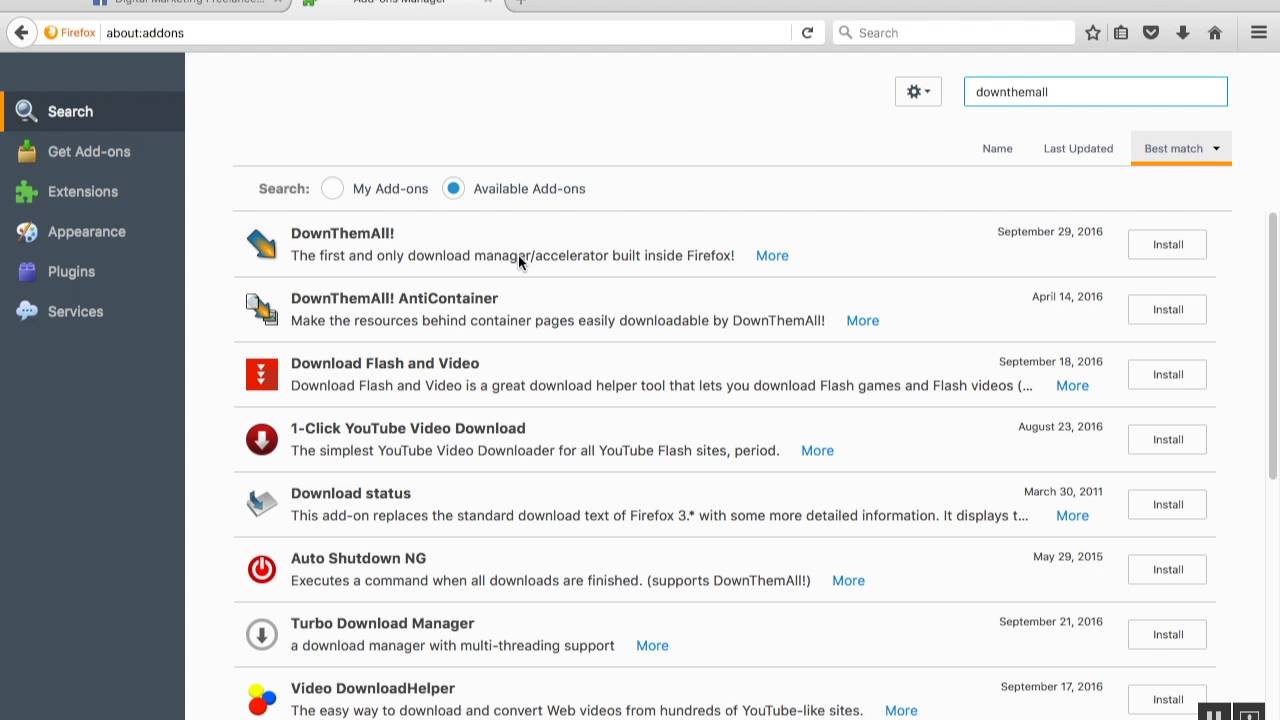

Importing and exporting customer lists
If you have a customer list that you want to use in Shopify, then you can enter it into a customer CSV file, and then import the CSV file into your Shopify admin. You can also use the customer CSV template to build a new customer list.
Learn how to open and edit a CSV file.
If you want to edit multiple customer records that already exist in your customer list, then you might find it easier to use bulk editing instead.
You can only import customer CSV files that are 1 MB or smaller. To get around this restriction, you can use multiple CSV files to import your customer records.
Caution
Send marketing emails only to customers who have opted in to receive email marketing from your business. Buying a list of email addresses and adding them to your subscriber list can damage your reputation and have a negative impact on your email deliverability. When you email people from a list of unsolicited email addresses that you bought, you run the risk of decreasing your open rate and being flagged as spam.
Customer CSV template
Shopify provides a template file that you can use as a guide to create your own customer list to import into your store. You can download and view the customer CSV template, or refer to Format your customer CSV file to learn about the format.
If you import the customer CSV template without adding any new customer records to it, then two default customer records are added in your store:
- Jane Doe is an example of a customer with only an email address.
- John Doe is an example of an customer with an email address and a shipping address.
Import existing customer records using the customer CSV
You can add customer records to the customer CSV template or build your own CSV file, and then upload it in your Shopify admin.
You can only import customer CSV files that are 1 MB or smaller. To get around this restriction, you can use multiple CSV files to import your customer records.
Some of your customers' information can't be transferred between platforms. Learn about customer CSV restrictions in Solutions to common customer CSV problems.
Caution
When you import customers using a CSV file, Shopify creates a customer record for each email address in the file. Any customers with duplicate email addresses or phone numbers will be skipped during an import. Only the last record with the duplicated email address or phone number will be imported into the customer list in your Shopify admin.
If you need to import a file that contains duplicate email addresses or phone numbers, then you should delete all of the email addresses and phone numbers from the CSV file before importing it. You can re-add the email addresses or phone numbers to the customer records later.
Note
To view a formatted version of your CSV file, you can import it into Google Sheets.
Steps:
From your Shopify admin, click Customers.
Click Import customers.
In the Import Customers By CSV dialog, click Choose file, and then select your customer CSV file.
If you want to update any existing customers, then click Overwrite existing customers that have the same email.
Click Import customers.
Note
Alternatively, you can use the Import Store app to import your CSV files.
The customers whose records you've added to the CSV will appear on the Customers page in your Shopify admin.
Export existing customer records to a CSV file
You can export a CSV file of all your store's customers and their details, or a filtered list of customers and their details.
Exported CSV files can be opened in a spreadsheet application like Excel, Numbers, or Google Sheets, or used to connect your Shopify store with a third-party CRM system.
Exported CSV files are limited to 1 MB in size.
If you export up to one page of customers (up to 50 customers), then the CSV file is downloaded by your browser. If you export more than one page of customers (51 or more customers), then the CSV file is emailed to you. If you aren't the store owner, then the file is sent to the store owner's email as well.
Steps:
From your Shopify admin, go to Customers.
Click Export.
Click one of the following export options:
- Current page to export the customers showing in your store admin
- All customers to export all your store's customers
- Selected customer to export customers you have selected
- Current Search to export a filtered list of customers.
Select which file format you want to export:
- Select CSV for Excel, Numbers, and other spreadsheet programs if you plan to use a spreadsheet program with your customer CSV.
- Select Plain CSV file if you plan to use a plain-text editor with your customer CSV.
Click Export customers.
Format your customer CSV file
The first line of your customer CSV must include all the headers listed below, which are included in the customer CSV template.
Tip
CSV file headers are case sensitive—their capitalization must match the examples that appear in the following table.
Note
The Total Spent and Total Orders fields will not be imported with customer details.
| First Name | The first name of the customer. |
| Last Name | The last name of the customer. |
| The email address of the customer. | |
| Company | The name of the company that customer uses if applicable. |
| Address1 | The first line of the customer's address. |
| Address2 | The second line of the customer's address, if necessary. |
| City | The city the customer lives in. |
| Province | The province or state the customer lives in. You must also enter the Province Code if this field is completed. |
| Province Code | The province or state ISO code. Shopify uses ISO alpha 2 codes. |
| Country | The country the customer lives in. |
| Country Code | The country ISO code.Shopify uses ISO alpha 2 codes. |
| Zip | The postal or zip code for the customer's address. |
| Phone | The customer's phone number. |
| Accepts Marketing | Sets whether or not the customer agrees to subscribe to email marketing, such as a newsletter. Valid entries are or . This field is case-sensitive. Values must be in lowercase. |
| Total Spent | The customer's total amount spent. Valid entries must not have a currency symbol included. This field will not be imported with customer details. |
| Total Orders | The customer's total number of orders. This field will not be imported with customer details. |
| Tags | A comma-separated list of tags used to tag the customer (for example, ). |
| Note | Additional information about the customer. |
| Tax Exempt | Indicates if the customer is tax exempt. |
Note
You can import only the above fields using a CSV file. Order information cannot be imported with a customer CSV file.
When importing customer information, your CSV file must be in UTF-8 format. Most spreadsheet applications have the ability to save CSV files in UTF-8 format with the Save As... or Export command, depending on the program.
Use a text editor to edit your customer CSV file
If you don't have a spreadsheet program, then you can edit CSV files using a text editor.
Caution
You should only use a text editor as a last resort. For example, use a text editor if there are formatting errors in your CSV file and you cannot open it in a spreadsheet program.
Most computers have text editors that can open CSV files. You can also use a program like Atom or Sublime Text to edit and debug your CSV file.
Note
A CSV file with UTF-8 encoding is the only file format that can be used to import to or export from Shopify.
To format your CSV file in a text editor:
- Column headers must be separated by commas (for example, ).
- The list of tags must be wrapped in quotation marks (for example, ).
- Different records must be separated by line breaks.
Importing customer records from Mailchimp
You can use the Store Importer app to import your customers from Mailchimp. Before you can import your contact lists into Shopify, you need to export your contact lists from Mailchimp. Locate the customer group that you want to export from Mailchimp, and then select and organize the fields that you want to export.
For more information, refer to our guide on importing customers from Mailchimp.

-
-
-