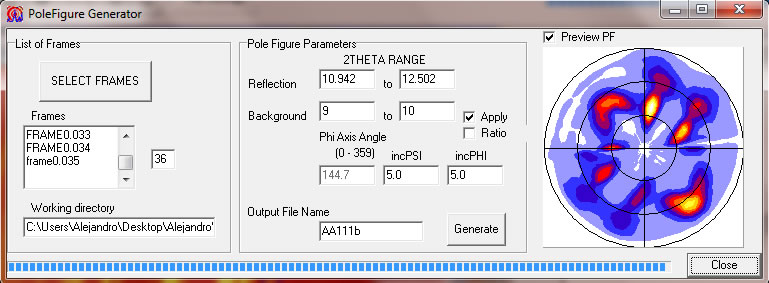

Eva software xrd free download - matchless
DIFFRAC.EVA Tutorial
DIFFRAC.SUITE
Tutorial
DIFFRAC.EVALUATION PACKAGE
DIFFRAC.EVA
Original Instructions
Innovation with Integrity
XRD
The reproduction, transmission or use of this document or its contents is not permitted without express written
authority. Offenders will be liable for damages. All rights reserved.
We have checked the contents of this manual for agreement with the hardware and software described. Since
deviations cannot be precluded entirely, we cannot guarantee full agreement. However, the data in this manual are
reviewed regularly and any necessary corrections are included in subsequent editions. Suggestions for improvement
are welcome.
All configurations and specifications are subject to change without notice.
Order no. DOC-M88-EXX201 V3. Updated: Feb 12, 2013.
© 2010 - 2013 Bruker AXS GmbH, Karlsruhe, Germany.
All trademarks and registered trademarks are the sole property of their respective owners.
Printed in the Federal Republic of Germany.
Bruker AXS GmbH
Östliche Rheinbrückenstr. 49
76187 Karlsruhe, Germany
Tel. +49 721 5 09 97-0
Fax +49 721 5 09 97-56 54
info@bruker-axs.de
www.bruker.com
DIFFRAC.EVA
Tutorial
DIFFRAC.EVATutorial
Table of Contents
EVATutorial ........................................................................................................................................ 1
Performing a Search/Match Operation............................................................................................. 1
Step 1: Creating a New EVA Document and Importing Bchips.RAW ........................................ 2
Step 2: Setting the Search Parameters ...................................................................................... 3
Step 3: Matching Procedure ....................................................................................................... 5
Step 4: Preparing the Residual Scan ......................................................................................... 6
Step 5: Performing a Subsequent Search on the Residual Scan .............................................. 7
Step 6: Matching Procedure ....................................................................................................... 8
Performing an Automatic Search/Match Operation ...................................................................... 10
Case #1: m1.RAW .......................................................................................................................... 11
Step 1: Creating a New EVA Document and Importing m1.RAW ............................................ 11
Step 2: Setting the Search Parameters .................................................................................... 12
Step 3: Automatic Matching Procedure .................................................................................... 15
Case #2: CPD-2.RAW .................................................................................................................... 18
Step 1: Creating a New EVA Document and Importing CPD-2.RAW ...................................... 18
Step 2: Setting the Search Parameters .................................................................................... 19
Step 3: Automatic Matching Procedure .................................................................................... 22
Case #3: Mineral mixture ............................................................................................................... 23
Step 1: Creating a New EVA Document and Importing Mineral_mixture.brml ......................... 23
Step 2: Setting the Search Parameters .................................................................................... 24
Step 3: Automatic Matching Procedure .................................................................................... 27
Step 4: Saving .......................................................................................................................... 28
Creating and Using Filter Lists ....................................................................................................... 29
Step 1: Creating a New EVA Document and Importing BX100.RAW ...................................... 30
Step 2: Creating a Filter List ..................................................................................................... 31
Step 3: Using a Filter List ......................................................................................................... 38
Creating a User Database ............................................................................................................... 41
Step 1: Creating a New EVA Document and Importing m1.RAW .................................................. 42
Step 2: Performing the Automatic Matching Procedure ........................................................... 43
Step 3: Performing the Tune Cell Operation ............................................................................ 47
Step 4: Creating the User Database ......................................................................................... 48
Step 5: Adding the Calcite pattern to the database .................................................................. 50
Step 7: Creating a New Document and Importing LaB6.BRML ............................................... 51
Step 7: Adding the LaB6 DIF to the User Database ................................................................. 52
Step 8: Using the User Database during a Search/Match operation ....................................... 55
Step 9: Saving .......................................................................................................................... 57
Performing a Peak Search ............................................................................................................... 58
Step 1: Creating a New EVA Document and Importing Csand.RAW ....................................... 59
Step 2: Setting the Peak Search Parameters ........................................................................... 60
Step 3: Appending the Peaks ................................................................................................... 61
Step 4: Saving .......................................................................................................................... 62
Computing K 2 Stripping ................................................................................................................ 63
Step 1: Creating a New EVA Document and Importing Quartz.RAW ...................................... 64
Step 2: Computing the K 2 Stripping ........................................................................................ 65
Step 3: Saving .......................................................................................................................... 66
Smoothing Scans ............................................................................................................................. 67
Step 1: Creating a New EVA Document and Importing Quartz.RAW ...................................... 68
DOC-M88-EXX201 V3 – 02.2013
i
Tutorial
DIFFRAC.EVA
Step 2: Smoothing the Scan ..................................................................................................... 69
Step 3: Saving .......................................................................................................................... 72
Removing Aberrant Points .............................................................................................................. 73
Step 1: Creating a New EVA Document and Importing Spikes.RAW .......................................... 74
Step 2: Removing Aberrant Points ........................................................................................... 75
Step 3: Saving .......................................................................................................................... 76
Computing Areas ............................................................................................................................. 77
Step 1: Creating a New EVA Document and Importing ET20.RAW ........................................ 78
Step 2: Selecting and Computing an Area ............................................................................... 79
Step 3: Saving .......................................................................................................................... 81
Adding Scans ................................................................................................................................... 82
Step 1: Creating a New EVA Document and Importing ET20.RAW, ET50.RAW and
ET80.RAW ..................................................................................................................................... 83
Step 2: Adding the Scans ......................................................................................................... 84
Step 3: Saving .......................................................................................................................... 85
Subtracting Scans ............................................................................................................................ 86
Step 1: Creating a New EVA Document and Importing ET20.RAW and ET50.RAW .............. 87
Step 2: Subtracting the Scans .................................................................................................. 88
Step 3: Saving .......................................................................................................................... 89
Merging Scans .................................................................................................................................. 90
Step 1: Creating a New EVA Document and Importing Corundum-1.RAW, Corundum-2.RAW
and Corundum-3.RAW ................................................................................................................... 91
Step 2: Merging the Scans ....................................................................................................... 92
Step 3: Saving .......................................................................................................................... 93
Normalizing Scans ........................................................................................................................... 94
Step 1: Creating a New EVA Document and Importing Znox1.RAW and Znox2.RAW ........... 95
Step 2: Normalizing the Scans ................................................................................................. 96
Step 3: Saving .......................................................................................................................... 97
Computing the Crystallinity ............................................................................................................ 98
Step 1: Creating a New EVA Document and Importing m2.RAW ............................................ 99
Step 2: Computing the Crystallinity ........................................................................................ 100
Step 3: Checking the Results ................................................................................................. 101
Step 4: Saving ........................................................................................................................ 102
Simulating a Slit Mode ................................................................................................................... 103
Step 1: Creating a New EVA Document and Importing LaB6.BRML ..................................... 104
Step 2: Performing the Search/Match Operation ................................................................... 105
Step 3: Simulating a Slit Mode ............................................................................................... 106
Step 4: Saving ........................................................................................................................ 107
Performing the Semi-Quantitative Phase-Analysis and Comparing with a Chemical Analysis
.......................................................................................................................................................... 108
Step 1: Creating a New EVA Document and Importing BX100.RAW .................................... 109
Step 2: Performing the Search/Match Operation ................................................................... 110
Step 3: Performing the Semi-Quantitative Phase Analysis .................................................... 113
Step 4: Saving ........................................................................................................................ 115
Using the d Multiplied By Tool ...................................................................................................... 116
Step 1: Creating a New EVA Document and Importing Csand.RAW ..................................... 117
Step 2: Performing the Search/Match Operation ................................................................... 118
Step 3: Using the d Multiplied By Tool .................................................................................... 120
Step 4: Saving ........................................................................................................................ 121
Using the Tune Cell Tool ............................................................................................................... 122
Step 1: Creating a New EVA Document and Importing Francolite.RAW ............................... 123
Step 2: Performing the Search/Match Operation ................................................................... 124
Step 3: Performing the Tune Cell Operation .......................................................................... 125
Step 4: Saving ........................................................................................................................ 126
Displaying a Pattern with Another Wavelength .......................................................................... 127
Step 1: Creating a New EVA Document and Importing Francolite.RAW ............................... 128
Step 2: Performing the Search/Match Operation ................................................................... 129
Step 3: Changing the Wavelength .......................................................................................... 130
Step 4: Saving ........................................................................................................................ 131
Working with the Waterfall View ................................................................................................... 132
ii
DOC-M88-EXX201 V3 – 02.2013
DIFFRAC.EVA
Tutorial
Step 1: Creating a New EVA Document and Importing Ep333f.RAW .................................... 133
Step 2: Creating and Working with the Waterfall View. .......................................................... 134
Step 3: Saving ........................................................................................................................ 136
Working with the 2D View ............................................................................................................. 137
Step 1: Creating a New EVA Document and Importing Ep333f.RAW .................................... 138
Step 2: Creating and working with the 2D view. ..................................................................... 139
Step 3: Saving ........................................................................................................................ 141
Sorting a Multi-range Scan by Temperature in a 2D View ......................................................... 142
Step 1: Creating a New EVA Document and Importing Guil4.RAW ....................................... 143
Step 2: Creating the 2D View with Levels .............................................................................. 144
Step 3: Sorting the Scans on the Y-Axis by Temperature ...................................................... 145
Step 4: Saving ........................................................................................................................ 146
Working with the PIP and VIP Views ............................................................................................ 147
Step 1: Creating a New EVA Document and Importing m1.RAW .......................................... 148
Step 2: Creating and working with the PIP and VIP views. .................................................... 149
Step 3: Saving ........................................................................................................................ 152
Creating a Label from a Peak ........................................................................................................ 153
Loading and Integrating Mergeable 2D Frames .......................................................................... 156
Step 1: Creating a New EVA Document and Importing the 2D Frames ................................. 157
Step 2: Selecting the Integration Cursor and Drawing the Integration Area .......................... 158
Step 3: Displaying the Cursors Preview Tool and Integration ................................................ 159
Loading and Integrating Stackable 2D Frames ........................................................................... 160
Step 1: Creating a New EVA Document and Importing the 2D Frames ................................. 161
Step 2: Selecting the Integration Cursor and Drawing the Integration Area .......................... 162
Step 3: Displaying the Cursors Preview Tool and Integrate ................................................... 163
Rocking Curve Integration on Stackable 2D Frames ................................................................. 164
Step 1: Creating a New EVA Document and Importing the 2D Frames ................................. 165
Step 2: Selecting the Integration Cursor and Drawing the Integration Area .......................... 166
Step 3: Displaying the Cursors Preview Tool and Integrate ................................................... 167
Adjusting the Default Mask of a 2D Frame .................................................................................. 168
Step 1: Creating a New EVA Document and Importing the 2D Frames ................................. 169
Step 2: Check the Integration with the Full Frame Cursor ..................................................... 170
Step 3: Changing the Default Mask to Exclude Non-Exposed Areas .................................... 171
Step 4: Selecting the Integration Cursor and Integration ....................................................... 172
Using Printing Options .................................................................................................................. 173
Vertical Table ............................................................................................................................... 173
Repeat Columns ........................................................................................................................... 175
DOC-M88-EXX201 V3 – 02.2013
iii
Tutorial
DIFFRAC.EVA
(intentionally left blank)
iv
DOC-M88-EXX201 V3 – 02.2013
DIFFRAC.EVA
Tutorial
EVATutorial
Performing a Search/Match Operation
NOTE
A reference database is required to perform a Search/Match operation.
This tutorial was prepared using PDF 4+ 2009 as a reference database. You may have another
reference database.
If you have no database, you cannot perform this part of the tutorial concerning the Search/Match.
The following seven-step procedure describes the basic procedure for running EVA Search/Match,
using the default parameters.
The scan used is held as a tutorial file, BChips.RAW, found in the Tutorial directory.
These are boiling chips coming from the stockroom of the Department of Chemistry, North Dakota
State University.
The boiling chips are crushed Dolomite/calcite marble. Quartz from the precursor limestone is a third,
routinely identified phase. In the metamorphic rock, weak peaks from one or more layer Silicates are
detected. They may be too weak to identify by computer routines, but important low angle d-spacings,
familiar to clay mineralogists, suggest a Chlorite (e.g. Clinochlore) phase.
Steps
1. Creating a new EVA document and importing BChips.RAW.
2. Setting of the search parameters and performing the initial search.
3. Matching procedure:
Identification of Dolomite (pattern 00-036-0426), Calcite (01-89-1304) and Quartz (01-075-8322)
4. Preparing the residual scan.
5. Performing a subsequent search on the residual scan.
6. Matching procedure
Identification of Clinochlore (01-083-1365)
7. Saving the EVA document containing the scan.
DOC-M88-EXX201 V3 – 02.2013 1
Tutorial
DIFFRAC.EVA
Step 1: Creating a New EVA Document and Importing Bchips.RAW
New button
Import Scan
File button
1. Click New on the File menu or use the dedicated button in the toolbar. The EVA
document is empty.
2. Click the Import Scan File data command or the Import Scan File button. The
Import a Scan File dialog box will be displayed.
3. Search the Tutorials/EVA 1 directory and select the Bchips.RAW file.
4. Click Open. The scan Bchips will be displayed in the graphical view of the EVA
document.
Fig. 1: Importing the Bchips.Raw file
Fig. 2: Bchips.RAW file imported in the graphical view
1 The directory path to the EVA tutorial files is ″C:\Documents and Settings\All Users\Application Data\Bruker AXS\Tutorials″
under Windows XP and ″C:\ProgramData\Bruker AXS\Tutorials″ under Windows 7.
To access the folder with the explorer, select “Display hidden files and folders” in the Folders options.
2
DOC-M88-EXX201 V3 – 02.2013
DIFFRAC.EVA
Tutorial
Step 2: Setting the Search Parameters
1. Make certain the scan is selected; if not, select it either in the Data tree or in the graphical view.
2. Click Search / Match (scan) in the Data Command panel
― or ―
Right-click the scan, click Tool on the context menu and then Search / Match (scan) on the
related submenu.
The Search / Match (scan) dialog box will be displayed.
Fig. 3: Search/match dialog box
3. Keep the default parameters:
In the Candidate List tab:
Group duplicates
Criterion = 2 (Neutral)
Whole Range selected
Auto
NOTE
The Group duplicates option is not used in this example but this is a practical option which can be
used without any risk.
DOC-M88-EXX201 V3 – 02.2013 3
Tutorial
DIFFRAC.EVA
In the Chemical Filter tab:
No chemical filter, except D (deuterium) is Discarded (red)
In the Database Filter tab:
all Subfiles are selected
all Quality Marks are selected
all Status are selected except A (alternative) that is cleared
4. Click the Match button. The candidates are listed in the Candidate List tab.
4
DOC-M88-EXX201 V3 – 02.2013
DIFFRAC.EVA
Tutorial
Step 3: Matching Procedure
From the patterns listed in the dialog box, the user chooses the best candidates to identify the
unknown, by comparing the stick patterns with the peaks of the current scan.
Fig. 4: Candidate List with the first pattern selected
Check button
1. In the Candidate List tab, the first pattern in the list is selected: it is Dolomite. The
corresponding ghost stick pattern (sticks and dotted lines) is displayed in the
graphical view.
2. Compare the stick pattern with the current scan. The first pattern 00-036-0426
matches a part of the peaks of the scan.
3. Mark this pattern by selecting the corresponding check box (or by clicking the
Check button below the table). The pattern is associated to a color and the image
of its stick patterns remains when it is no longer selected (highlighted) in the
Candidate List.
4. Go down in the list using the arrow buttons below the table. Compare the stick
patterns to the scan peaks. The Calcite and Quartz patterns (01-089-1304 and 01-
075-8322) appear to match the scan. Select the corresponding check boxes: the
images of their stick patterns remain when they are no longer selected.
5. Leave the non-matching stick patterns unchecked.
DOC-M88-EXX201 V3 – 02.2013 5
Tutorial
DIFFRAC.EVA
Fig. 5: Bchips scan displayed in the graphical view with the three patterns 00-036-0426, 01-89-1304
and 01-075-8322
Results
The three main phases are found with the initial EVA Search/Match run. A residual scan must be
prepared to identify the last phase.
Step 4: Preparing the Residual Scan
The “explained areas” (peaks which were found by the search/match) given by the identified phases
must be removed.
1. In the Selected Candidates tab of the Search/Match (scan) dialog box, click Residue.
2. Click the first selected pattern in the Selection list: the areas to be removed are displayed as
ghosts in the graphical view. Adjust the width of the zone to exclude around the pattern sticks with
the slider if necessary.
3. Click the Apply button.
4. Proceed the same way for the other selected patterns. The removed zones are displayed using
the ghost color.
Fig. 6: Scan with the removed zones in red (ghost color)
6
DOC-M88-EXX201 V3 – 02.2013
DIFFRAC.EVA
Tutorial
Step 5: Performing a Subsequent Search on the Residual Scan
1. In the graphical view, zoom in on the first half of the diagram (5° to about 36° 2θ). Working on
relatively low angles for the identification of clay materials is highly recommended.
2. Keep the default parameters:
Group duplicates
Criterion = 2 (Neutral)
Whole Range selected
Auto
No chemical filter, except D (deuterium) is Discarded (red)
all Subfiles are selected
all Quality Marks are selected
all Status are selected except A (alternative) that is cleared
3. In the Candidate List tab, click the Match button. The candidates will be listed.
NOTE
The Group duplicates option is not used in this example but this is a practical option which can be
used without any risk.
DOC-M88-EXX201 V3 – 02.2013 7
Tutorial
DIFFRAC.EVA
Step 6: Matching Procedure
Check button
1. Working only on relatively low angles for the identification of clay materials is
highly recommended. Thus, zoom in on the first half of the diagram (5° to about
36° 2)
2. In the Candidate List tab, the first pattern in the list is selected: it is Gadolinium
Zirconium Selenium (pattern PDF 04-003-8951). The corresponding ghost stick
pattern is displayed in the graphical view.
3. Compare the stick patterns to the current scan peaks. Identify the Clinochlore
(pattern PDF 01-083-1365) which ranks 5. It ranks 2 selecting the Mineral
database only.
4. Mark this pattern by selecting the corresponding check box (by clicking the Check
button below the table). The pattern is associated to a color. The image of its stick
patterns remains when it is no longer selected in the Candidate List.
5. Leave the non-matched stick patterns unchecked.
Fig. 7: Zoom on the first half of the diagram with the Clinochlore phase identified
8
DOC-M88-EXX201 V3 – 02.2013
DIFFRAC.EVA
Tutorial
Step 7: Saving
1. Click Save As on the File menu. The Save As dialog box will be displayed.
2. Select the appropriate disc drive and directory.
3. Type in the file name. (To overwrite an .EVA file, use the same name).
4. Click Save.
Fig. 8: Bchips.EVA document
DOC-M88-EXX201 V3 – 02.2013 9
DIFFRAC.EVA
Tutorial
Performing an Automatic Search/Match Operation
NOTE
A reference database is required to perform a Search/Match operation.
This tutorial was prepared using PDF 4+ 2009 as a reference database. You may have another
reference database.
If you have no database, you cannot perform this part of the tutorial concerning the Search/Match.
The following 4-step procedure describes the basic procedure for running EVA Search/Match using
the automatic mode.
An Automatic Search is likely to deliver accurate results if the three following conditions are fulfilled:
low overlap between phases
every phase in the unknown shall have relative intensities matching the ones of its reference
pattern in the database
no phase showing a significant line broadening
On the contrary, the interactive Search/Match is quite insensitive to line overlaps, to relative intensity
mismatches, whereas line broadening is not a major issue, which makes the identification of phases
possible in complex scans, even with relatively strong preferred orientations.
One has to be very careful using the automatic search. It is great when the three conditions are
fulfilled, but this can hardly be guessed before trying. In praxis, one will often have to keep on
searching with the interactive Search/Match after a trial with the Automatic Search.
The scans used are held as tutorial files, m1.RAW, CPD-2.RAW and Mineral_Mixture.BRML found in
the Tutorial directory.
Steps
1. Creating a new EVA document and importing the scan
2. Setting of the search parameters and performing the initial search
3. Automatic matching procedure:
Identification of the compounds
Checking with a “normal” matching procedure (for the m1 scan)
4. Saving the EVA document containing the scan.
DOC-M88-EXX201 V3 – 02.2013 10
DIFFRAC.EVA
Tutorial
Case #1: m1.RAW
M1 is a mixture of Calcite, Aragonite and Brucite.
Step 1: Creating a New EVA Document and Importing m1.RAW
New button
Import Scan
File button
1. Click New on the File menu or use the dedicated button in the toolbar. The EVA
document is empty.
2. Click the Import Scan File data command or the Import Scan File button. The
Import a Scan File dialog box will be displayed.
3. Search the Tutorials/EVA 1 directory and select the m1.RAW file.
4. Click Open. The scan m1 will be displayed in the graphical view of the EVA
document.
Fig. 9: Importing the m1.RAW file
Fig. 10: m1.RAW file imported in the graphical view
1 The directory path to the EVA tutorial files is ″C:\Documents and Settings\All Users\Application Data\Bruker AXS\Tutorials″
under Windows XP and ″C:\ProgramData\Bruker AXS\Tutorials″ under Windows 7.
To access the folder with the explorer, select “Display hidden files and folders” in the Folders options.
DOC-M88-EXX201 V3 – 02.2013 11
Tutorial
DIFFRAC.EVA
Step 2: Setting the Search Parameters
1. Make certain the scan is selected; if not, select it either in the Data tree or in the graphical view.
2. Click Search / Match (scan) in the Data Command panel
― or ―
Right-click the scan, click Tool on the context menu and then Search / Match (scan) on the
related submenu.
The Search / Match (scan) dialog box will be displayed.
Fig. 11: Search/match dialog box
3. Select the Auto check box.
4. Set the parameters to use for the Search/Match:
In the Candidate List tab:
Group duplicates
Criterion = 2 (Neutral)
Whole Range selected
NOTE
The Group duplicates option is not used in this example but this is a practical option which can be
used without any risk.
12
DOC-M88-EXX201 V3 – 02.2013
DIFFRAC.EVA
Tutorial
In the Chemical Filter tab:
No chemical filter, except D (deuterium) is Discarded (red)
DOC-M88-EXX201 V3 – 02.2013 13
Tutorial
DIFFRAC.EVA
In the Database Filter tab:
all Subfiles are selected
all Quality Marks are selected
all Status are selected except A (alternative) that is cleared
5. Click the Match button. The candidates are listed in the Candidate List tab.
14
DOC-M88-EXX201 V3 – 02.2013
DIFFRAC.EVA
Tutorial
Step 3: Automatic Matching Procedure
Fig. 12: Candidate List with the identified patterns selected
Pattern checked
The results of the Automatic Search/Match are displayed in the candidate list. The
three patterns identified are automatically checked and therefore added to the data
tree and to the graphical view.
Fig. 13: m1 scan displayed in the graphical view with the three patterns 01-071-3699, 00-044-1482
and 00-001-0628
Results
The three phases found with the automatic EVA Search/Match run match well the scan and
corresponds to the expected results. Nevertheless it can be interesting to check with a “nonautomatic”
search/match.
DOC-M88-EXX201 V3 – 02.2013 15
Tutorial
DIFFRAC.EVA
“Normal” matching procedure
Set the same parameters than for the automatic search but clear the Auto check box before running
the search.
Fig. 14: Candidate List with the first two patterns identified
From the patterns listed in the dialog box, the user chooses the best candidates to identify the
unknown, by comparing the stick patterns with the peaks of the current scan.
Check button
1. In the Candidate List tab, the first pattern in the list is selected: it is Calcite. The
corresponding ghost stick pattern (sticks and dotted lines) is displayed in the
graphical view.
2. Compare the stick pattern with the current scan. The first pattern 01-071-3699
matches a part of the peaks of the scan.
3. Mark this pattern by selecting the corresponding check box (or by clicking the
Check button below the table). The pattern is associated to a color and the image
of its stick patterns remains when it is no longer selected (highlighted) in the
Candidate List.
16
DOC-M88-EXX201 V3 – 02.2013
DIFFRAC.EVA
Tutorial
4. Go down in the list using the arrow buttons below the table. Compare the stick
patterns to the scan peaks. The Aragonite and Brucite patterns (00-001-0628 and
04-011-5938) appear to match the scan. Select the corresponding check boxes:
the images of their stick patterns remain when they are no longer selected.
5. Leave the non-matching stick patterns unchecked.
Results
The three phases found with the Automatic Search/Match are the same than those identified with the
“normal” Search/Match.
DOC-M88-EXX201 V3 – 02.2013 17
DIFFRAC.EVA
Tutorial
Case #2: CPD-2.RAW
CPD-2 is a mixture of Zincite, Fluorite, Al203 and Brucite from the Rietveld quant round-robin.
Step 1: Creating a New EVA Document and Importing CPD-2.RAW
New button
Import Scan
File button
1. Click New on the File menu or use the dedicated button in the toolbar. The EVA
document is empty.
2. Click the Import Scan File data command or the Import Scan File button. The
Import a Scan File dialog box will be displayed.
3. Search the Tutorials/EVA 1 directory and select the CPD-2.RAW file.
4. Click Open. The scan CPD-2 will be displayed in the graphical view of the EVA
document.
Fig. 15: Importing the CPD-2.RAW file
Fig. 16: CPD-2.RAW file imported in the graphical view
1 The directory path to the EVA tutorial files is ″C:\Documents and Settings\All Users\Application Data\Bruker AXS\Tutorials″
under Windows XP and ″C:\ProgramData\Bruker AXS\Tutorials″ under Windows 7.
To access the folder with the explorer, select “Display hidden files and folders” in the Folders options.
DOC-M88-EXX201 V3 – 02.2013 18
DIFFRAC.EVA
Tutorial
Step 2: Setting the Search Parameters
1. Make certain the scan is selected; if not, select it either in the Data tree or in the graphical view.
2. Click Search / Match (scan) in the Data Command panel
― or ―
Right-click the scan, click Tool on the context menu and then Search / Match (scan) on the
related submenu.
The Search / Match (scan) dialog box will be displayed.
Fig. 17: Search/match dialog box
3. Select the Auto check box.
4. Set the parameters to use for the Search/Match:
In the Candidate List tab:
Group duplicates
Criterion = 2 (Neutral)
Whole Range selected
NOTE
The Group duplicates option is not used in this example but this is a practical option which can be
used without any risk.
DOC-M88-EXX201 V3 – 02.2013 19
Tutorial
DIFFRAC.EVA
In the Chemical Filter tab:
No chemical filter, except D (deuterium) is Discarded (red)
20
DOC-M88-EXX201 V3 – 02.2013
DIFFRAC.EVA
Tutorial
In the Database Filter tab:
only the Mineral subfile is selected
all Quality Marks are selected
all Status are selected except A (alternative) that is cleared
5. Click the Match button. The candidates are listed in the Candidate List tab.
DOC-M88-EXX201 V3 – 02.2013 21
DIFFRAC.EVA
Tutorial
Step 3: Automatic Matching Procedure
Fig. 18: Candidate List with the identified patterns selected
Pattern checked
The results of the Automatic Search/Match are displayed in the candidate list. The four
patterns identified are automatically checked and therefore added to the data tree and
to the graphical view.
Fig. 19: CPD-2 scan displayed in the graphical view with the four patterns 01-070-8070, 04-002-2191,
00-043-1484 and 01-071-5972
Results
The four phases found with the automatic EVA Search/Match run match well the scan and correspond
to the expected results.
DOC-M88-EXX201 V3 – 02.2013 22
DIFFRAC.EVA
Tutorial
Case #3: Mineral mixture
Mineral mixture is a mixture of Zincite, Quartz, Calcite, Galena, Fluorite, Corundum and Rutil.
Step 1: Creating a New EVA Document and Importing Mineral_mixture.brml
New button
Import Scan
File button
1. Click New on the File menu or use the dedicated button in the toolbar. The EVA
document is empty.
2. Click the Import Scan File data command or the Import Scan File button. The
Import a Scan File dialog box will be displayed.
3. Search the Tutorials/EVA 1 directory and select the Mineral_mixture.brml file.
4. Click Open. The scan Mineral mixture will be displayed in the graphical view of the
EVA document.
Fig. 20: Importing the Mineral_mixture.brml file
Fig. 21: Mineral_mixture.brml file imported in the graphical view
1 The directory path to the EVA tutorial files is ″C:\Documents and Settings\All Users\Application Data\Bruker AXS\Tutorials″
under Windows XP and ″C:\ProgramData\Bruker AXS\Tutorials″ under Windows 7.
To access the folder with the explorer, select “Display hidden files and folders” in the Folders options.
DOC-M88-EXX201 V3 – 02.2013 23
Tutorial
DIFFRAC.EVA
Step 2: Setting the Search Parameters
1. Make certain the scan is selected; if not, select it either in the Data tree or in the graphical view.
2. Click Search / Match (scan) in the Data Command panel
― or ―
Right-click the scan, click Tool on the context menu and then Search / Match (scan) on the
related submenu.
The Search / Match (scan) dialog box will be displayed.
Fig. 22: Search/match dialog box
3. Select the Auto check box.
4. Set the parameters to use for the Search/Match:
In the Candidate List tab:
Group duplicates
Criterion = 2 (Neutral)
Whole Range selected
NOTE
The Group duplicates option is not used in this example but this is a practical option which can be

-