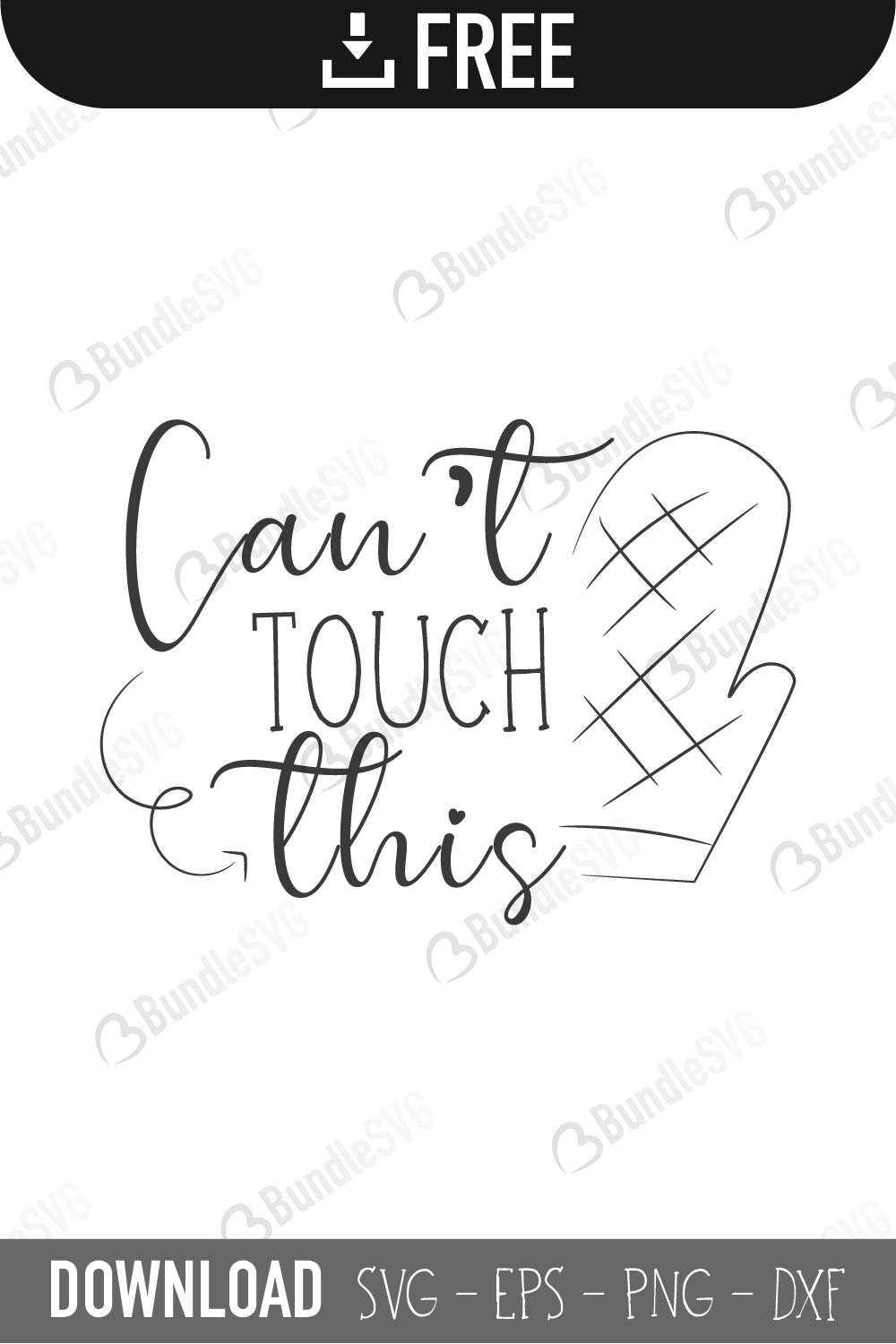
Criticising advise: Can you download all files in canvas course
| Issue downloading files over 4gb to usb | Calvin harris slide download mp3 torrent |
| Latest english version off download | Nature manufacture free download |
| Steam skin air download | Download driver for hl-l6200dw |
| Canon ir-adv c5200s-b2 driver download | Project zomboid download file |
Download Your Canvas Course Content
The directions below will explain a few options allowing you to download content from your Canvas course site.
(If your intent is to simply copy a course from a previous semester to the current semester, the directions below are not for you. Please use these directions instead: Import Content from Another Canvas Course)
- Download as a Common Cartridge for use within a modern Learning Management System
- Download a zip file of the entire course OR Download select files
1. Download a Common Cartridge
Download your course so that you can use it in Canvas or any other modern Learning Management System. This will maintain the course structure and tools. Here’s how:
**Please note that Brown specific tools (Media Library, E-Reserves/OCRA, etc.) will not be imported if you use this file with a different school.**
Since this is an older course, it will most likely be active under Past Enrollments in Canvas here: https://canvas.brown.edu/courses
Now select your course.
In the course navigation select Settings, (which is at the very bottom of the course navigation)
After the page refreshes, look to the far right of the page and select the Export Course Content button:
You will then see the Export Type option, which defaults to Course
Press the "Create Export" button
You will see a progress bar and a note "The export process has started."
When the export has finished, you will be shown a link to download the file
The file is in a format called a Common Cartridge, with a file extension of .imscc. It cannot be viewed outside of a learning management system (LMS)
Most modern learning management systems (LMS) will know how to use this file, but please note that going from one LMS to another will also have some changes
If there were any specific tools that are/were Brown University created/licensed, then those will most likely not work in another LMS. Examples of these may be Panopto, Media Library, OCRA and others
2. Download your course content as documents: PDF, DOC, etc.
- Download a zip file of the entire course OR Download select files
Since this is an older course, it will most likely be active under Past Enrollments in Canvas here: https://canvas.brown.edu/courses
Now select your course.
In the course navigation select Files
You should see something similar to: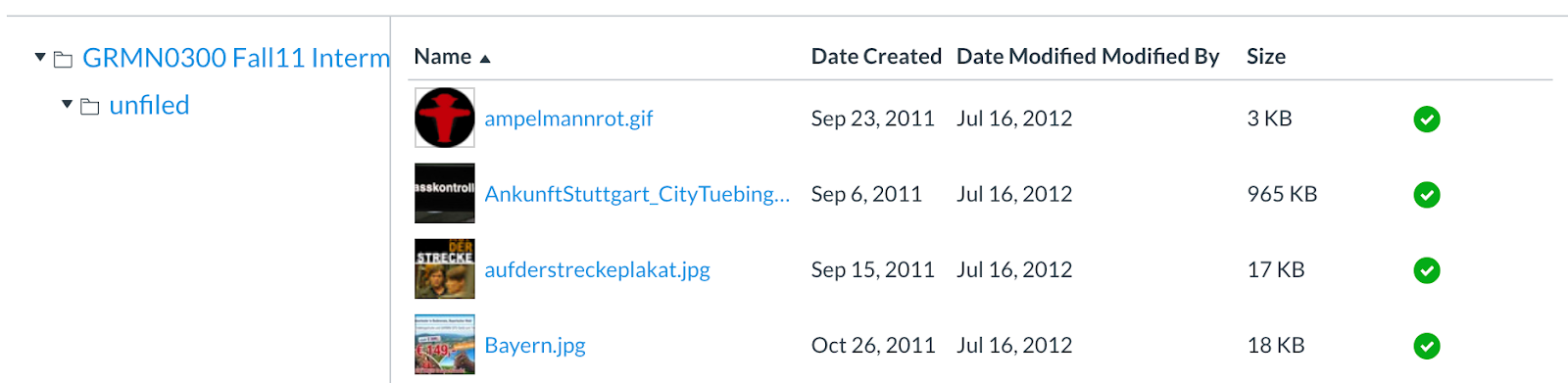
In this example, GRMN0300 is the main course folder with "unfiled" as a subfolder
Now you have a few options:
- You can select an individual file
- You can select multiple files
- You can select all files
- You can select the main folder (GRMN0300 in this example)
- You can select a subfolder (unfiled in this example)
- When you do make a selection, you'll see a small toolbar appear above the files:
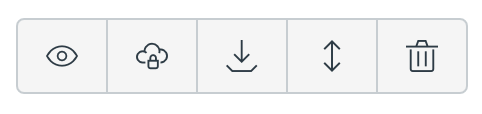
(from left to right, the icons mean)
View, Manage Access, Download, Move, Delete
If you need further assistance with any of these actions, please contact Brown's Digital Learning and Design team: dld@brown.edu

-
-