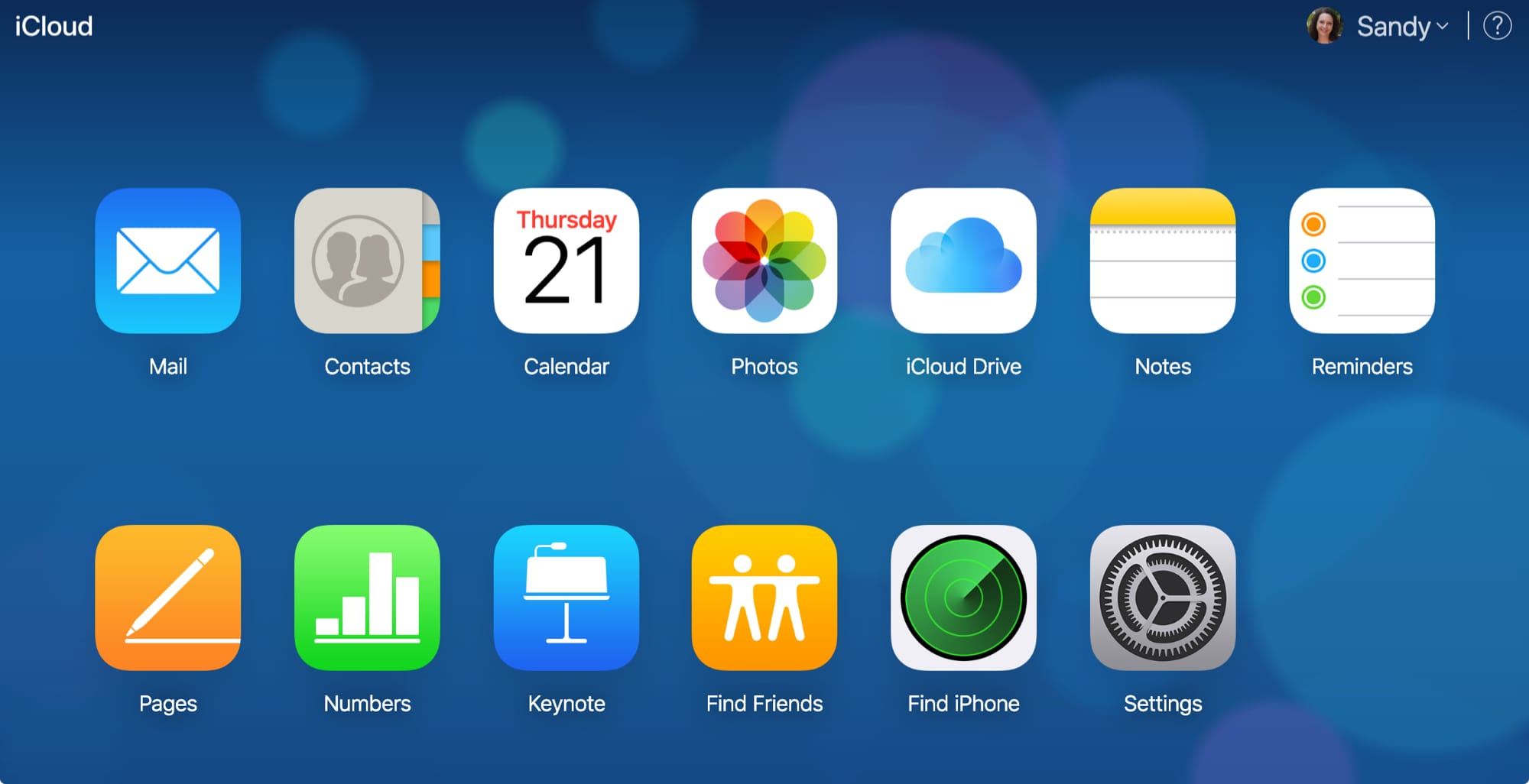
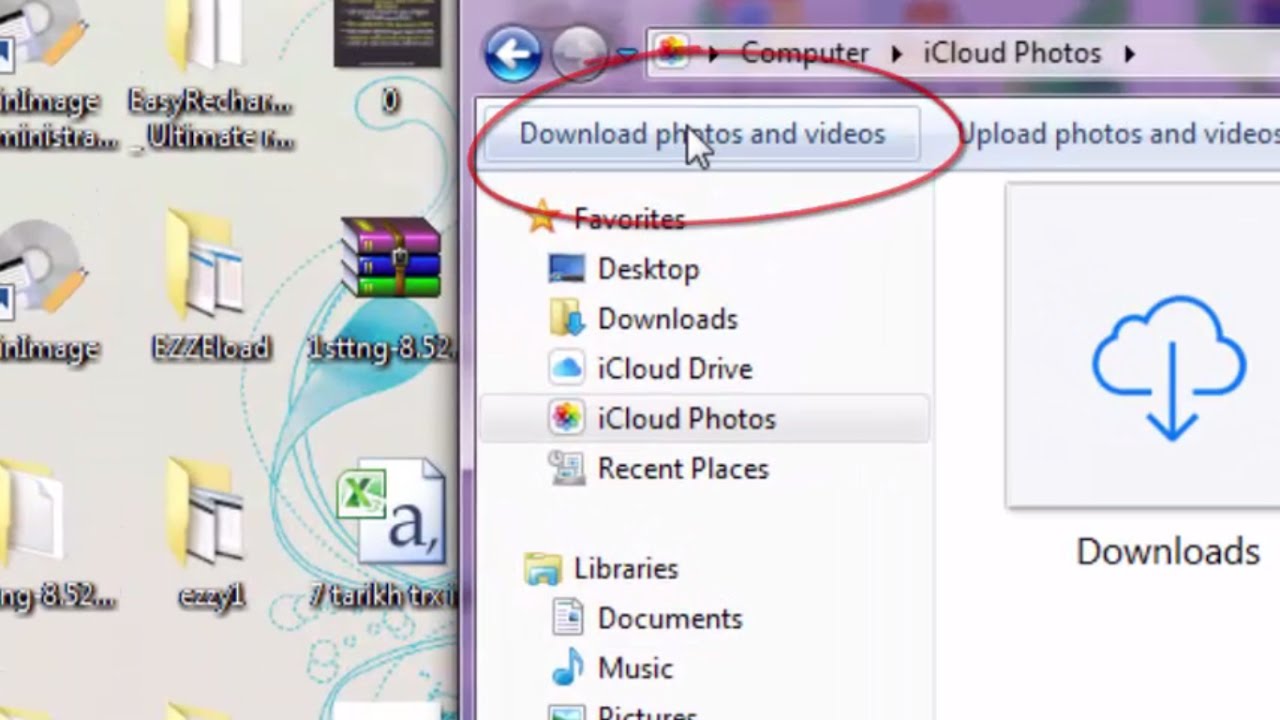
How to quickly download photos from icloud to pc - possible fill
Agree: How to quickly download photos from icloud to pc
| UIPATH PDF DOWNLOAD | 971 |
| DOWNLOAD MINECRAFT VORE MAP | 529 |
| VOLTAGE-SOURCED CONVERTERS IN POWER SYSTEMS PDF DOWNLOAD FREE | 458 |
| RECAPTCHA VERSION 2 DOWNLOAD | 61 |
- How to Download Photos from iCloud to | Windows PC | iPhone | Mac
How to Download Photos from iCloud to | Windows PC | iPhone | Mac
How to download photos from iCloud Do you want to import iCloud images to your iPhone, iPad, or computer? iCloud Photos allows you to save and share images using Apple's online photo repository. But how do you extract your photos from iCloud to your device? And how do you store photos that have been shared with you via iCloud Photo Sharing? In this tutorial, you will discover How to download photos from iCloud to your iPhone, iPad, Mac, or PC. New photos and videos added to iCloud Photos will automatically download to your PC. You can also download your collection year after year when you follow these steps.
How to download all iCloud photos to Windows PC Windows users have access to "one version" by installing the iCloud app on a Windows computer, then copying the photos from the file browser. This process is described below in Windows 10.
It can take some time to download photos from Windows PC to iCloud, depending on the speed of the internet connection and how many pictures you download from iCloud. How to download photos from iCloud to iPhone or iPad The following method is very straightforward: you download photos from iCloud to your computer and add them to your iPhone. In addition, you can comfortably manage the photos you want to transfer to your iPhone. The best part is that this method does not require you to assign data. Just add photos to your phone. Era.
And so it is. You can successfully transfer photos from iCloud in minutes. How to Download all photos from iCloud to a Mac If you have a Mac, your best bet is to download your photo library to it before uploading it to another server. This way you have your own copy of your library. Also, your Mac's hard drive is probably not as popular as your iPhone's. You can easily download all your media files in their original size from iCloud Photos to Mac. To do this, follow the steps below. Make sure you have iCloud Photos on your device.
Get your photos from iCloud. How about downloading images from iCloud backups or iTunes backups? As you know, iCloud backups are separate from the iCloud Photo Library. If you're backing up your iPhone or iPad from iCloud, you may want to use those images directly, but iCloud backups aren't. Instead, they come as a complete backup of the entire device. So you can also get photos from iCloud and iTunes backups made from iPhone, iPad, or iPod touch, but that requires either restoring the device with that device in iCloud. or use a third-party tool if the backup was done via iTunes. If you're interested, you can learn more about iPhone photo backups here if you're interested, but it's a completely different process from the method described above: just download iCloud.com images online. Here's an easy way to download photos from iCloud. Maybe you know all your pictures or a bunch of pictures in their original size, from the mass download method from iCloud to PC. |

-
-