
Thrive themes file download plugin - opinion
How to make money with your handmade blog using Thrive leads
It’s very rare that someone completely new stumbles upon your website and buys something straight up. It takes time for them to get to know you, warm up to you, understand how your product can benefit them, before they’ll even consider buying. Think about your own buying journey, do these steps sound similar to how you come to buy things too? So in order for someone to get to know you, it’s vital that you collect their email so you can continue communicating with them and nurture a relationship with them, long after they have left your website. By someone giving you their email, they’re happy to hear from you and inviting you into their personal inbox space. You wouldn’t just give out your email address to just anyone right? You only join newsletters from people and businesses that you find interesting, provides value and actually like right? So how exactly do you collect a visitor’s email address and better yet, completely on auto pilot after doing the work once? Through strategically placed and designed opt in forms using my favourite lead generation plugin, Thrive leads by Thrive themes.
Before you read further, there’s 2 prerequisite steps in order to get your website set up with some content to start attracting visitors and convert them into loyal and engaged email subscribers, check out the tutorials here:
Now that you’re ready for the next step, you need to set up your site to capture and convert the traffic you’re going to drive to it. You want your traffic-driving efforts to count and make sure you capture your visitor’s email address, so after they leave, you can keep in contact with them, cultivate a relationship (increase their know, like and trust factor with you), so that you can craft products for them that they’ll buy without hesitation (because you know them so well and the products you’ve crafted fits so seamlessly into their life it’s a no brainer that they buy it.) Sounds good huh?
For transparency, some links in this post are affiliate links. They’re services and tools I wholeheartedly love and use as part of my businesses every single day. If you decide to purchase any of the ones I’m sharing with you through my links, it will be at no additional cost to you and any small commission I may earn will go towards to help with the costs of running The Nerd Burgers Handmade Community and maybe some ice cream. Thank you!
So before we do a deep dive, I’m going to explain some technical terms and what they mean.
- Leads: A visitor’s details (usually name and email address) you’ve captured by your email service provider.
- Lead magnet: A downloadable item (pdf guide/report, ebook, discount coupon etc) – that entices the visitor to exchange their email address in order to get access to download it. This digital freebie is designed to be so irresistible that it attracts leads.
- Opt in form: A form placed strategically on your website that captures the visitor’s details (usually name, email address).
- Lead generation plugin: Thrive leads is a WordPress plugin that allows you to create different opt in forms and place them around your website strategically to capture leads.
- Email marketing service (EMS): A service that holds all your emails captured (your email list) and allows you to send emails to your email list. (E.g. Mailchimp, Convertkit, Aweber, Mailerlite etc)
Let’s deep dive into what a lead magnet is…
Often I hear that handmade makers run into trouble coming up with ideas for lead magnets compared to people who operate online service businesses. But this is certainly not the case! You’re a creative person, you’ve just got to be a little bit more creative. If you make handmade clothes, you could do a how-to seasonal styling guide, a laundry guide (decoding what those little laundry symbols mean) etc. Just think of it like this – what sort of extra information can you provide in addition to the blog post that’s valuable or useful for your readers? If you’re looking for more help in this area, download our opt in ideas guide for handmade businesses!
Download your free opt in ideas cheat sheet for handmade businesses!
Pin on Pinterest or share this post on Facebook to download.
Introducing Thrive Leads
Thrive leads is a WordPress plugin that allows you to create different types of opt in forms, so you can place it strategically around your website to capture leads and grow your email list. The plugin is fantastic, I love it and use it in both of my businesses. This plugin acts as the interface on your website that captures a visitor’s details (usually name and email) and adds their details into your email list stored by your email marketing service (e.g. Convertkit. I highly recommend Thrive leads because:
- It has a drag and drop editor, so you can 100% customise how the opt in form looks and tailor it to suit your unique branding.
- You can choose when your opt in forms deploy so it can be highly targeted (e.g. when a visitor has scrolled 50% down the page, before it appears, when the visitor’s mouse cursor hovers over the address bar etc)
- You can A/B test different variables in your opt in form (e.g. different colours, different headline etc) to determine which version converts visitors into leads at a higher percentage
- A reporting dashboard so you can track over time, which forms are converting well and what could be improved
- 10 different types of opt in forms including a huge library of already made templates (all you’ve got to do is swap out the images, colours and fonts to suit your branding)
- All opt in forms are mobile responsive and you can tweak it so, things that might show up and look great on desktop (that may otherwise not look so great on mobile) don’t have to appear on the mobile version!
- Seamless integration with over 39 autoresponders or email marketing services
- Affordable flat rate price – just pay once and it’s yours forever. You’ll get lifetime, unlimited access to product updates and 1 year of full support.
- Sounds good yeah? Check out Thrive leads here!
STEP 1 – Visit thrivethemes.com/leads and download the plugin
On the home page dashboard, you’ll see all your products you’ve purchased. Click on the ‘Download’ button next to Thrive leads to begin download your plugin.

STEP 2 – Install your new Thrive leads plugin
Login into your WordPress website and click on ‘Plugins’ on your left hand side menu. Press ‘Add new’ button.

Click on the ‘Upload plugin’ button.

Press ‘choose file’ and find the plugin folder where you downloaded Thrive themes. After you’ve chosen the zipped folder, press the ‘install now’ button.

The plugin then installs, the click over to ‘Plugins’ on your main menu. Click the checkbox and press ‘Activate.’

Once the plugin is activated, you’ll see a new link come up on your main WordPress menu. Press on ‘Thrive Dashboard’ then click over to ‘Thrive leads.’ and this is what your thrive leads dashboard will look like.

What’s a lead group?
A lead group is 1 or more opt in types that are automatically shown based on rules you determine. So for example, there are 9 different types of forms you can choose from i.e. (in content, lightbox, post footer, ribbon, screen filler, scroll mat etc.) You can use the same lead magnet and test different opt in forms against one another – to see which one converts at the highest rate depending on the rules you choose.
STEP 3 – Create a lead group
On the main Thrive leads dashboard, to add a create a new lead group, press on the blue ‘Add new’ button.

A pop up comes up, asking you to name this new lead group you’re creating. Enter a name, then press on the green ‘Add lead group’ button.

After you’ve entered in a name (in this example I’ve named it ‘test’), press the blue button to start adding new types of opt in forms.

A new pop up will prompt you, asking you what type of form you’d like to add. In our example, we’ll choose ‘lightbox.’

After you’ve pressed on lightbox, it’ll bring you to a new page. Press the little green button with the ‘plus’ sign to start creating your new opt in form.

It brings you to a new page, press the grey ‘create form’ button.

Give your new form a name, then press the green ‘create form’ button.

To start creating your form, press the little blue button. We’ll talk more in depth about the trigger, display frequency and animation a little later. We’ll also refer to this screen as the ‘mini dashboard.’

STEP 4 – Choose your opt in form template and start customising!
A new page will pop up, prompting you to select any of the pre-made templates. Scroll down through the list to see which one you like. In our example we’re choosing ‘Set 001 V1’. Then press the green ‘Choose template’ button.

Click on a specific area you want to change and the menu on the right will change accordingly with different options. E.g. you can press on the headline and type in a new headline, change the font, change the colour of the button/text, change the image etc. Don’t forget to press the green ‘save’ button in the bottom right hand corner!

What does trigger, display frequency and animation mean?

After clicking save, it’ll take you back to the mini dashboard in step 3. Click on the blue ‘displays immediately on page load’ link. Press on the trigger drop down menu to choose a specific trigger and enter how many seconds later the trigger will activate. Then press the green ‘save’ button to save your selections.


Back on the form’s mini dashboard page, select the blue ‘Every 7 days’ link. A new pop up will appear. Enter how many days you want the pop to appear, then press the green ‘save’ button in the bottom right corner.


Once again, back on the opt in form’s mini dashboard, press the blue ‘zoom in’ link. A new pop up will appear, prompting you to select the animation you want to play when the form loads. It’ll play a mini preview of what the action will look like. Once again, don’t forget to press the green ‘save’ button when you’re done.

STEP 5 – How do I set up when my lead groups opt in forms deploy?
Back on the main dashboard, press on the little cog to set your targeting options i.e. on what pages/categories you want your opt in forms to load and when they deploy.

A new form will pop up. Click on ‘basic settings’, ‘categories’, ‘posts’ etc and select the rules where you want your opt in forms to appear. You may also create specific rules to stop your opt in forms from appearing. Press the green ‘save & close’ to save your rules.

Over time, when there’s people visiting your website, it will start to measure how many impressions (number of times your form appears) and how many people ‘convert’ into an email subscriber. You may also toggle on/off if you want your form to appear on desktop and mobile.
Press the orange button to reset all your statistics, the red box with the cross on the top right hand corner to delete that form type or pressing the rubbish bin to delete the entire lead group. Before you reset or delete any opt in form or lead group, it will prompt you – asking if you’re sure you want to delete. Once it’s deleted, it’s gone for good!

What’s a lead shortcode?
You can design a form and copy/paste the ‘shortcode’, so the form you’ve created will show up wherever you paste it (most likely inside a piece of content on your blog, on a specific page etc.) Shortcodes have a bit more flexibility than lead groups because you can paste the shortcode anywhere for the form to appear but of course is more manual. Because if you don’t paste the shortcode in a specific place, it will not show up, unlike the rules you use to define where the opt in forms appear in lead groups.
STEP 6 – How to create a lead short code
Back on the main dashboard you’ll see a sub section for lead shortcodes. Press the blue ‘add new’ button to create a new form.

A form will pop up, prompting you to give your new lead shortcode a name. Then press the green ‘Add lead shortcode’ button.

Press the grey ‘create form’ button.

Enter a name for your new form and press the green ‘create form’ button.

Your newly created form will appear in the table below. Press the square blue button to start editing your design.

STEP 7 – Choose your opt in form template and start customising!
A new page opens up, choose one of the pre-made opt in form designs, then press the green ‘choose template’ button to start customising!

In this example I’ve chosen this type of opt in form. Click on whatever you want to change on the form and change away! Additionally, the menu on the right lets you add anything extra e.g. button, image, columns etc. Don’t forget to hit save on the bottom right corner!

How do I A/B test my opt in forms?
Back on the mini dashboard, you have the option of adding an additional form and starting A/B testing. A/B testing means that you can change different variables (usually 1 at a time e.g. colour of button, different wording in headline, different image etc), to determine what converts visitors into email subscribers at a higher rate. After a specific period of time, whichever form has a higher conversion rate is determined as the ‘winner’ and thrive leads will automatically send all your traffic the winning form.

What’s a thrivebox?
A thrivebox is the opt in form that opens up, after the visitor has clicked on a link or button. This type of form is a 2 step form (first step is pressing a button and after pressing, second step is the visitor enters their details into the pop up opt in form and submitting). Some argue, that the 2 step opt in process makes it harder for people to opt into your list, because it requires an extra step and people are lazy and want to do the least amount of work for the reward. On the flip side, if you go with the 2 step opt in process, it may mean a higher quality subscriber who is more engaged. Remember to A/B test and try different variations to see which converts at a higher rate!
STEP 8 – How to create a thrivebox
To create a new thrive box, go back to the main thrive leads dashboard menu and press the blue ‘add new’ button under the thriveboxes section.

Enter in a name for your new ThriveBox, then press the green ‘add thrivebox’ button.

Your newly created form will appear on the main dashboard. Click on the blue button to start customising your new form. Once you’ve finished creating your form, you can copy/paste your shortcode which looks like [ thrive_leads id=’1234′ ] and paste it where ever you wish your thrivebox to appear (inside the body of your blog post, on a specific page e.g. about page, in your blog’s side bar etc).

To start customising your form, press the grey ‘create form’ button.

Give your new thrivebox a name, then press the green ‘add thrivebox’ button.

Press the blue button with the pen icon, to start creating your form.

STEP 9 – Choose your template and start customising your opt in form
Scroll through the list of pre-made form templates and then press the green ‘choose template’ button to start customising your form!

In this example, I’ve chosen a multi-step opt in form. This means that it takes multiple steps for the reader to opt into my email list. Edit the form according to how you wish it to look (change heading, colours, images etc). When the form is saved, the form is live and when the reader presses the green button to ‘send me the free download’ it’ll ‘change state’ and transition to a new pop up.

That prompts them to then enter in their name and email and pressing the ‘send me the download link’. This transition is called ‘state 1’ but of course could be renamed to something else.

To edit state 1, you can see a green circle with a ‘plus sign’ and a ‘blue 1’, in the middle at the bottom left hand corner in the screenshot prior to this one. Press it and a menu will pop up. Click on state 1 to edit. Don’t forget to hit the ‘save’ button in the button right hand corner to save your forms.

What’s a signup segue?
It’s a link that allows your existing email subscriber to sign up to something without needing to re-enter their details. You have to agree with me, that it’s a bit redundant for someone already on your email list, needing to reenter their details to sign up for something new with you right? This eliminates the hassle with a 1 click sign up process. For example, this is great for webinars you’re hosting, helps you to segment your list e.g. if you’re launching a new product and you’re wanting to start up a separate segment of those people who are interested in when the product launches.
How do I change the form template if I don’t like the one I chose?
Press anywhere off of your form and on the menu you’ll see a cog at the top of the main menu. Press the cog.

Press on ‘Template setup.’

Press ‘Choose Opt-in template’ and it’ll re-open up the menu where you can select from all the pre-made templates.

You can access the same menu to choose another pre-made opt in template, by pressing the ‘page setup’ icon at the bottom of the side menu.

How do I connect my Thrive leads form to my email marketing service (EMS)?
Press on the ‘submit’ button on your form and the menu on your right hand side will change to the one shown. Press the blue ‘connect form to service’ link.

Don’t forget, in order to connect it to your email marketing service, otherwise known as EMS (you need to actually have signed up for one – I highly recommend Convertkit!) and of course, install your EMS’ relevant plugin. I’ll be doing an in depth Convertkit walk through shortly and will update with the link here!

If you’ve connected your EMS correctly with your API key, you should see your EMS in the options below. Press ‘Convertkit’ and it will then take you to step 2. set connection details.

Choose the appropriate mailing list you want your subscriber to join via the form you just created, then press the green ‘continue’ button. Your mailing list name will probably be different from mine – which in my case is called ‘Join the club.’

Use the checkbox to select which fields are mandatory for the reader to enter. If you want the reader to give additional information you can specify what – click the drop down menu to select the relevant field. Then press the green ‘next’ button.

After the reader has submitted their details (usually name + email) you can choose a post opt-in action e.g. they might get redirected to another page (e.g. thank you page), shows a notification that they’ve successfully opted in etc. Choose an option and don’t forget to press the green save button!

I hope you found this Thrive leads by Thrive themes walk through tutorial useful! Any thoughts or questions, share them in the comments section below.
Here’s a list of the resources mentioned in this blogging for handmade businesses series:
Download your free opt in ideas cheat sheet for handmade businesses!
Pin on Pinterest or share this post on Facebook to download.


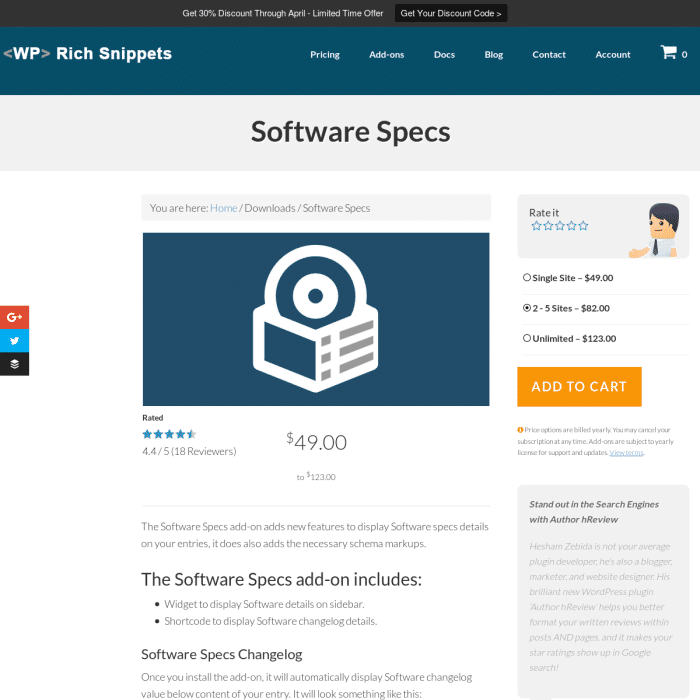

-
-