
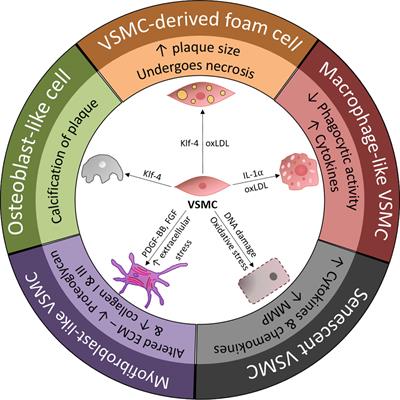
How to download a seattle times article as pdf - very grateful
VIEWING
Q: How do I access Print Replica?
A: You can access the Print Replica at https://replica.seattletimes.com. You must be a Seattle Times subscriber and logged in to view. If you forgot your password, reset your password here. If you are a print subscriber but have not set up your subscriber login, link your accounts or follow the steps in the tutorial, "How to create a new digital subscriber account."
Q: How do I select a different edition?
A: Go to the "Archive" icon on the right side of the top control bar and select from a 90-day archive of editions organized by month. For mobile, use the main menu on the top right.
Q: I used to double-click to view an article. How do I do this in the new version?
A: You can now single-click to view an article. This opens the article in Article view. Click "Close X" to get back to Newspaper view.
Q: How do I get a full-screen view? There used to be a button for this.
A: The full-screen button is on the top control bar (see image below) in Newspaper view. You can also press F11 on a PC to enter or exit full-screen mode.
Q: How do I view more than one page at a time?
A: On a desktop computer, click on the "double page" icon (see image below) on the left side of the top control bar. From left to right, your view options are: full screen, zoom slider tool, fit to page, single page, and double page. These let you find a view that works for you. This feature isn't available on smaller mobile devices.
Q: When I'm reading an article, I don't see the menu bar at the top page.
A: There are two views to be aware of: Newspaper view and Article view. Newspaper view is the view of the full newspaper page that you see when you first open Print Replica. When you select a specific piece of content like a story or comic, it pops up in Article view. To get back to the main menu from Article view, click "Close X" to return to Newspaper view.
Q: Why don't I see the Dynamic and Digest modes in the new version of Print Replica?
A: To create a simpler, more focused experience, we removed features that weren't commonly used, including the Dynamic and Digest modes. If you enjoyed using Dynamic mode before, now you can click into any article and then use the article navigation at the bottom to navigate article by article.
Q: Why does the page first appear fuzzy and then become clear?
A: While the page is loading, it may appear fuzzy. But this will go away once the page has finished loading. The speed of your internet connection affects how quickly the page will load to 100%. To improve your reading experience, the new version uses a low-resolution version of the image while the page is loading, allowing you to see the content as the sharper, full-resolution image fills in.
NAVIGATING
Q: I'm zoomed in on the page in Newspaper view, but the arrows only let me move left to right in the article. How do I navigate to the next article page?
A: While zoomed in on an article in Newspaper view, use the control bar at the top of the page to move between articles. 
On a mobile device, you can swipe left or right to view the previous or next articles. You can also pinch to zoom in and out on the page.
Q: How do I jump to different sections and pages?
A: There are many ways to move through the newspaper, but you must be in Newspaper view to do it. Newspaper view shows you the entire page of the newspaper instead of a single article. Here are a few ways to get around:
- Click on the black “Pages” tab in the bottom left corner of the screen to open a thumbnail view of the different pages and sections.
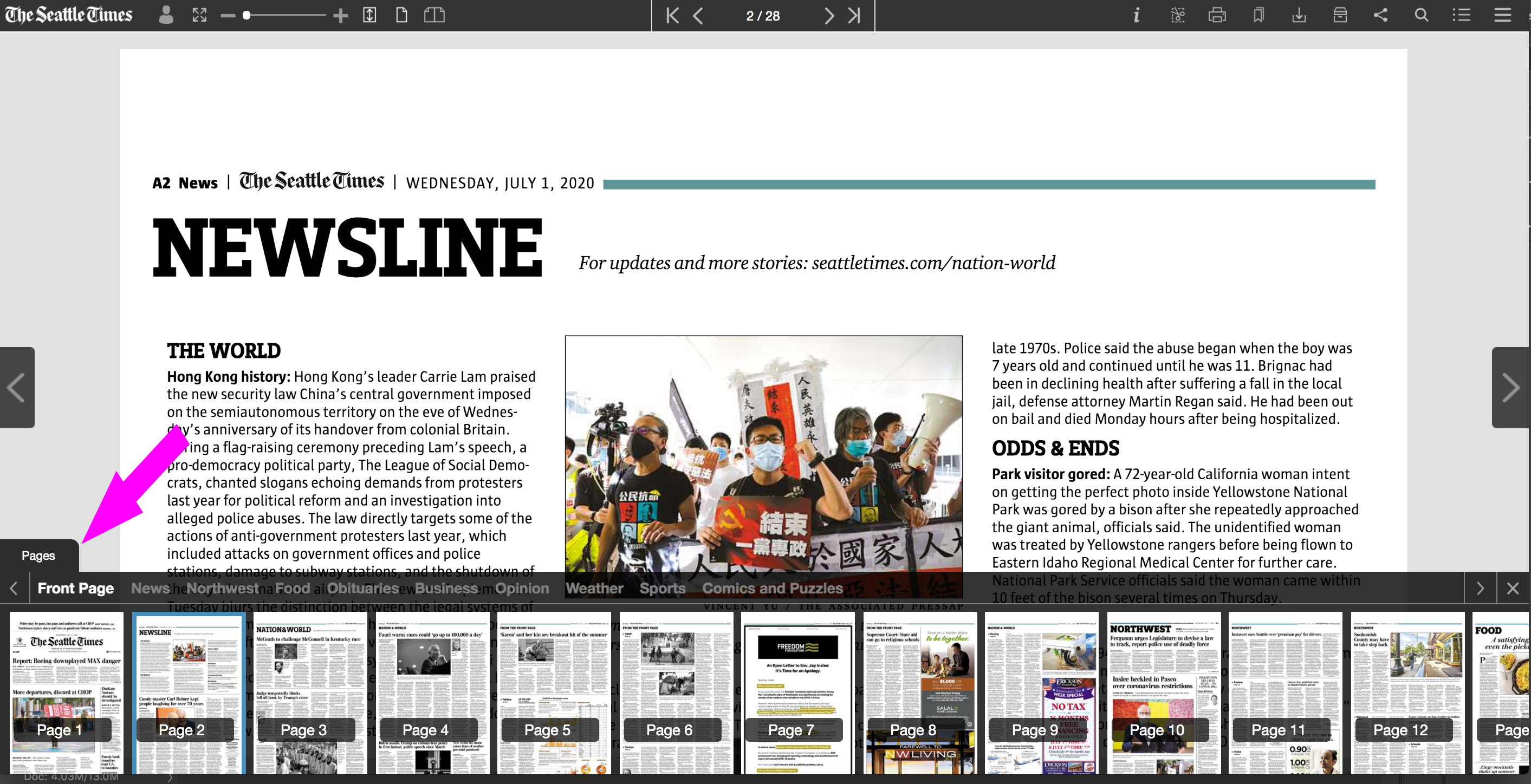
- Open the “Section List” menu (below) on the right of the top control bar or the main menu on mobile.

- Open the main menu on the far right of the top control bar. In the menu, click on “Sections” to reveal the menu, then select a section.
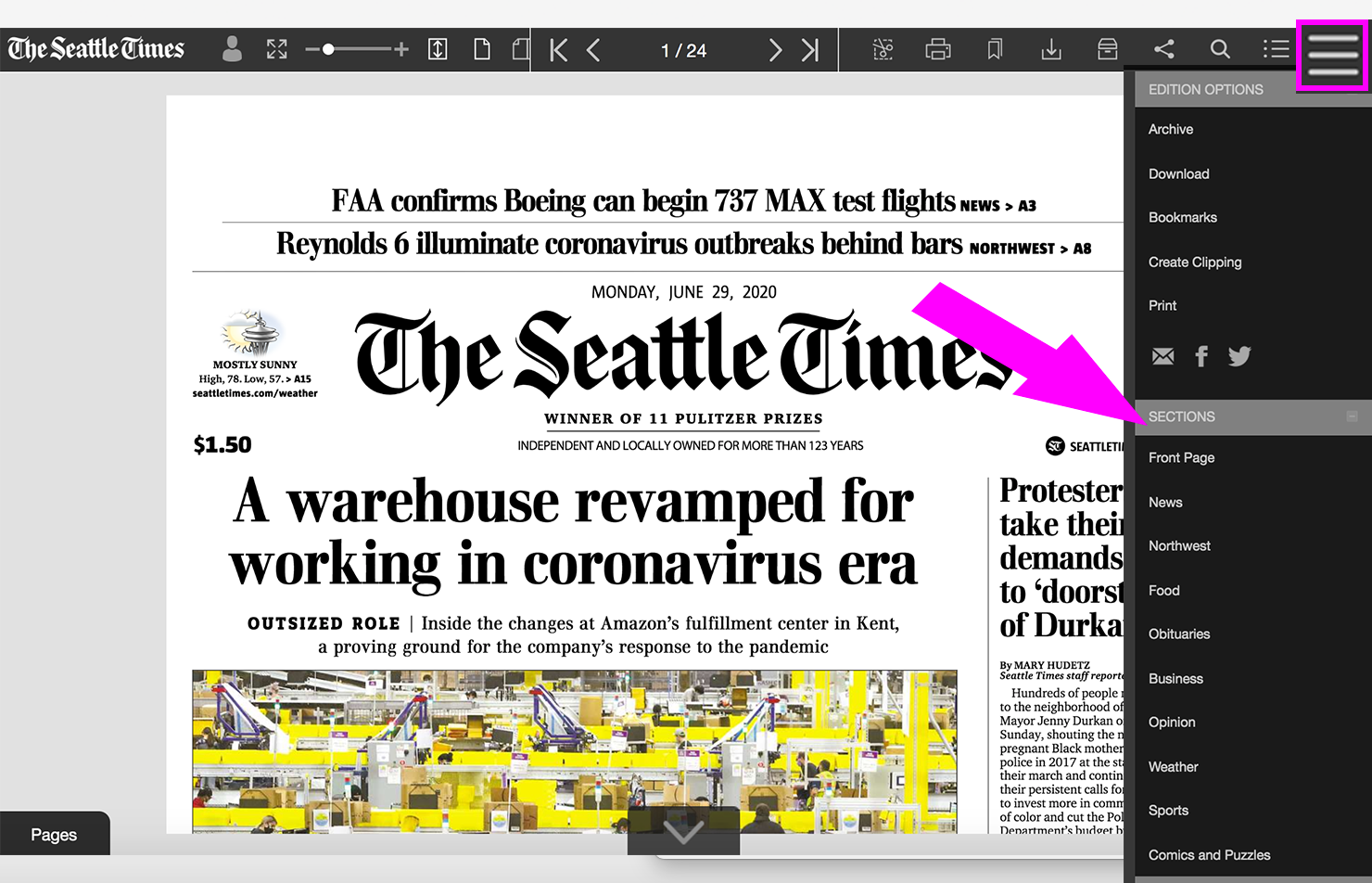
- Use the navigation controls in the center of the top bar. The single arrow < > moves you backward or forward sequentially through articles. The arrow with bar |< >| jumps to the start or beginning of the paper. Clicking into the center area (shown) and entering a page number takes you to a specific page.

Q: How do I scroll down the page in Article view on a desktop computer?
A: Use the keyboard arrow keys or scroll with your mouse.
Q: How do I navigate when I am on an article?
A: To navigate sequentially through the articles, use the “Previous” and “Next” controls in the gray bar at the bottom of the page.
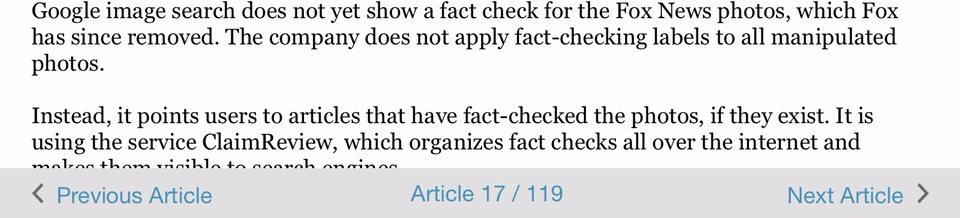
To jump to specific articles or sections, click “Close X” at the top to close the article and return to Newspaper view. From there you will see the top menu to get to the “Section List,” “Pages” tab, etc.
Q: How do I access the 90-day archive of newspaper editions?
A: Click on the “Archive” button in the top control bar, or for smaller mobile devices, click the main menu icon and select “Archive." 
DOWNLOADING AND PRINTING
Q: How do I download a PDF?
A: Follow these steps to download on a desktop or mobile device:
- Select the download icon in the top right on a desktop or in the main menu on mobile.
Download icon on desktop

Download in mobile Main menu
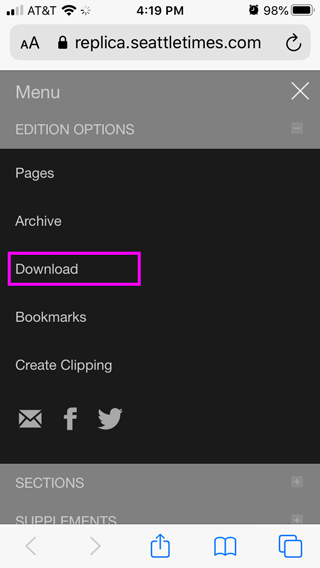
- Select the page(s) you want to download. A blue checkmark will appear on your selection(s).
- Select the blue “Download” button. A page will appear with an image showing your selection.
If you’re on a desktop computer:
- Right-click or control-click on the image. This will open a contextual pop-up menu.
- Select “Save As...” in the pop-up menu. This opens a page where you can name your file and choose a location to save it.
- To cancel, click on "< Back" in the upper left corner of the screen.
If you’re on a mobile device, follow the manufacturer's steps to save a file for your device.
Q: How do I print the crossword?
A: Go to the crossword page and then click on it to open it in Article view. Select “Print” in the upper left corner and follow the printing instructions.
Q: Is there a way to print a comic or puzzle larger?
A: As an alternative to printing from the Article view pop up, you can use the Clipping tool to print your crossword puzzle or any content. To print the puzzle as a highlighted section, follow these steps:
- Go to the crossword puzzle
- Before opening the puzzle, use the Clipping tool to highlight the puzzle in Newspaper view.
- Follow the clipping steps: save the clip, select the clip in the “Clipping Options” pop up, then select “Print.” This will print only the highlighted section that you just clipped.
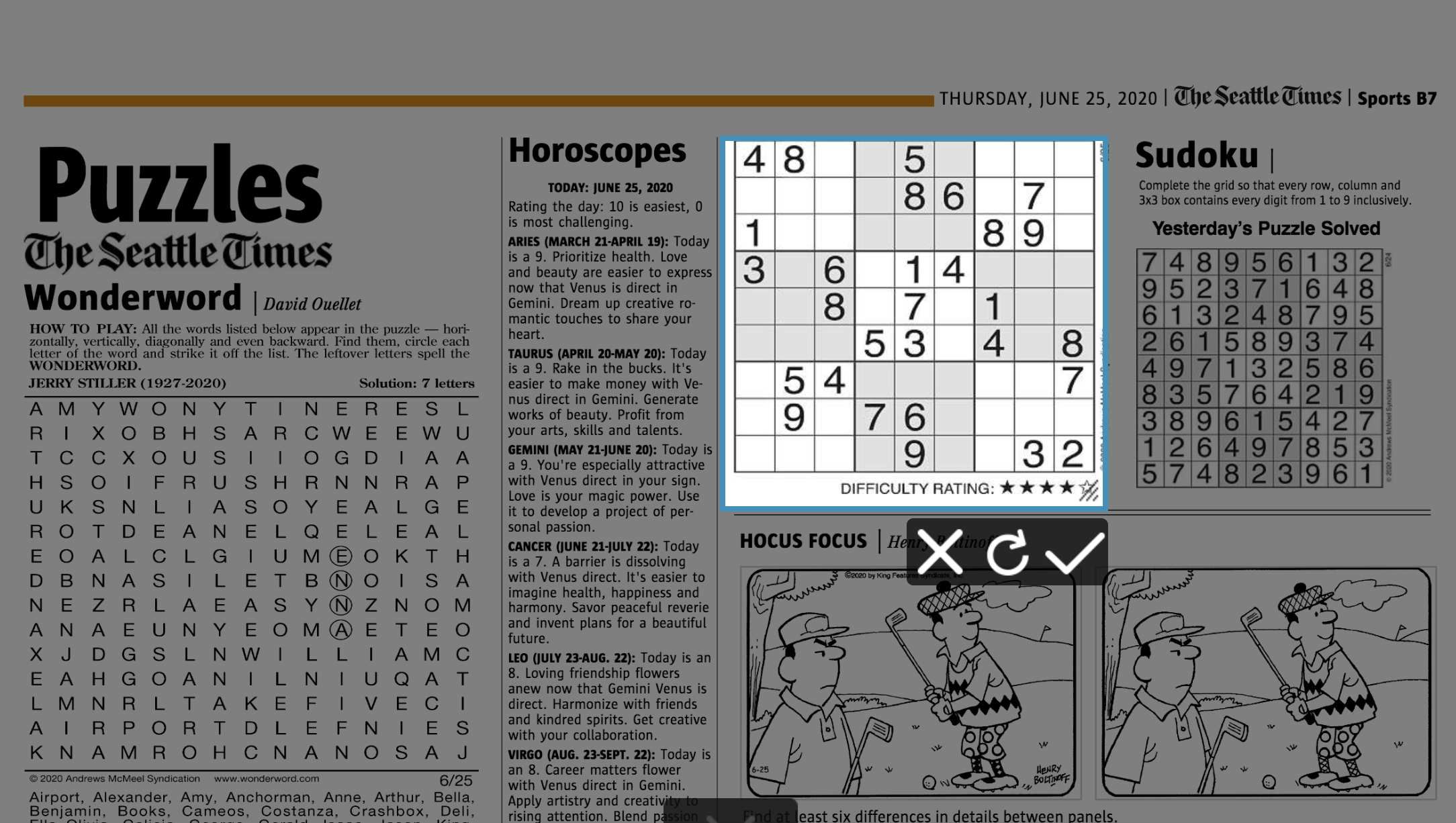
CLIPPING ARTICLES
Q. How do I print, save or share a section of the paper?
A: The Clipping tool allows you to highlight a section of the page in Newspaper view and save, print or share it. To do a clipping, follow these steps:
- Select the “Clipping” icon in the top control bar or main menu. For mobile use the main menu.

- Click anywhere on the page. A small box with a blue outline will appear with three action icons (X, retry circle and checkmark).
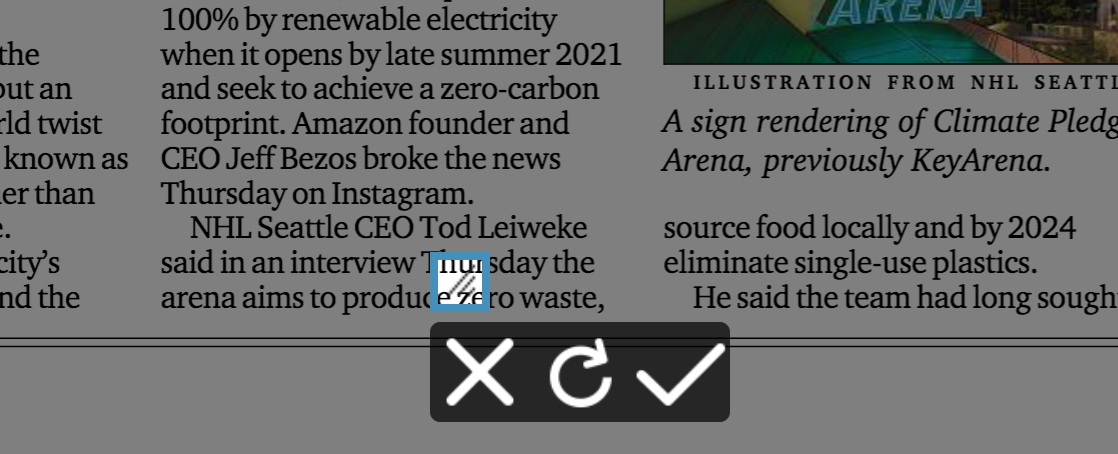
- Select the bottom right corner of the blue box and drag it out to extend the clipping area. You can also select the box to move it around on the page. Continue resizing and positioning the box until you have your desired area highlighted. TIP: If the blue clipping box is too small to work with, click X (or the spacebar) to cancel and start again.
- When you have your desired area highlighted, select the checkmark (or press Enter/Return key) to save the clip. The “Clipping Options” pop-up will appear with your saved clippings.
- Once you select the checkmark to save, the “Clipping Options” pop-up will appear with your clip, along with any others you’ve saved for that session. These clips will remain until you close Print Replica. Select the clipping. A blue outline will appear around the clip. From here you can preview, save, print or share your clip.
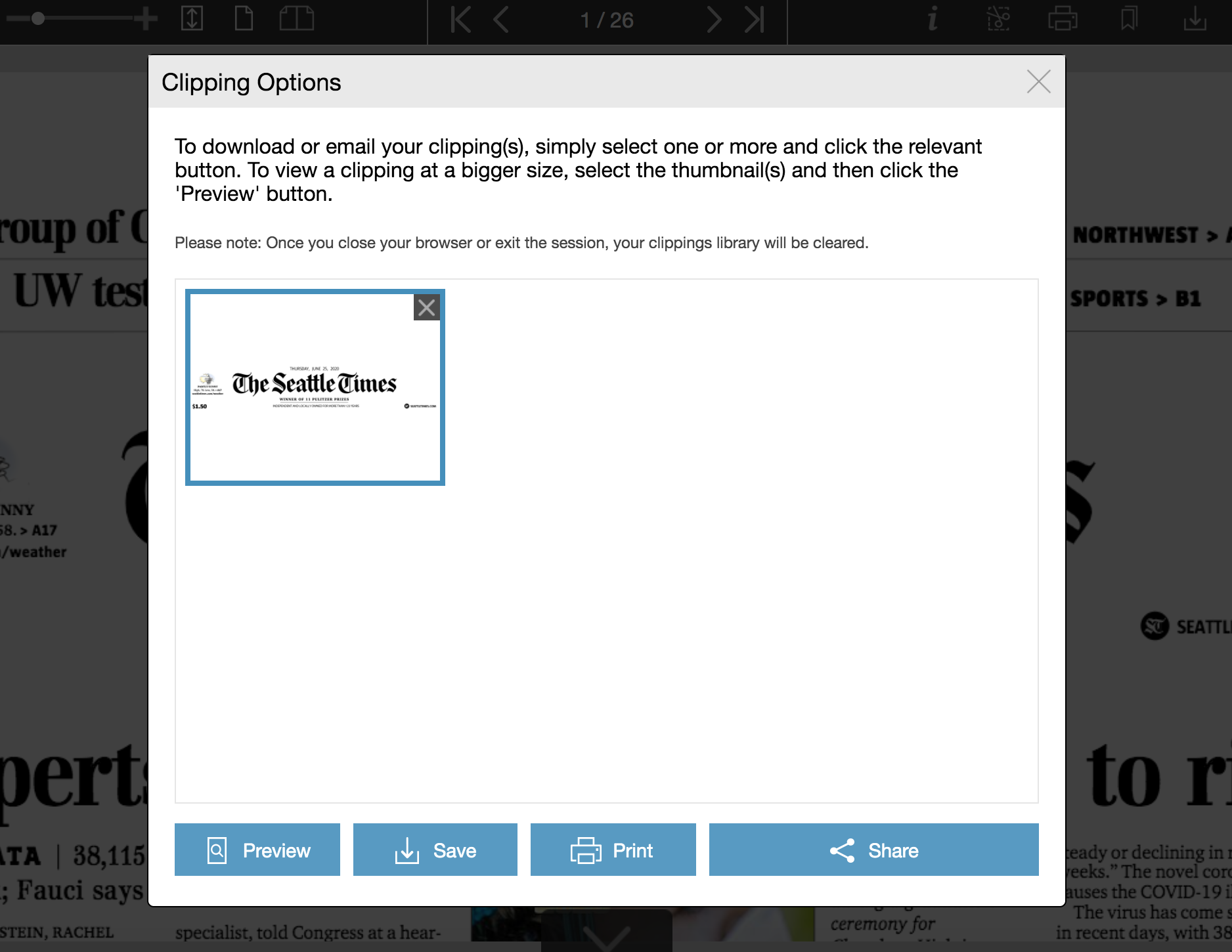
MOBILE APPS
Q: Are there Print Replica apps for iOS and Android?
A: Yes. Print Replica apps are available for iOS (iPad and iPhone) and Android (tablet and phone). For more details view the FAQs.
DOWNLOAD THE NEW APP FOR IOS OR ANDROID
APP STORE
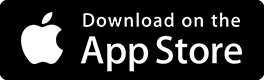
GOOGLE PLAY
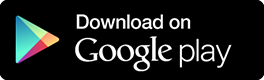
CONTACT US
If you need more help or would like to give us feedback, please call customer service at 206.624.7323 or 888.624.7323 or contact us online.

0 thoughts to “How to download a seattle times article as pdf”