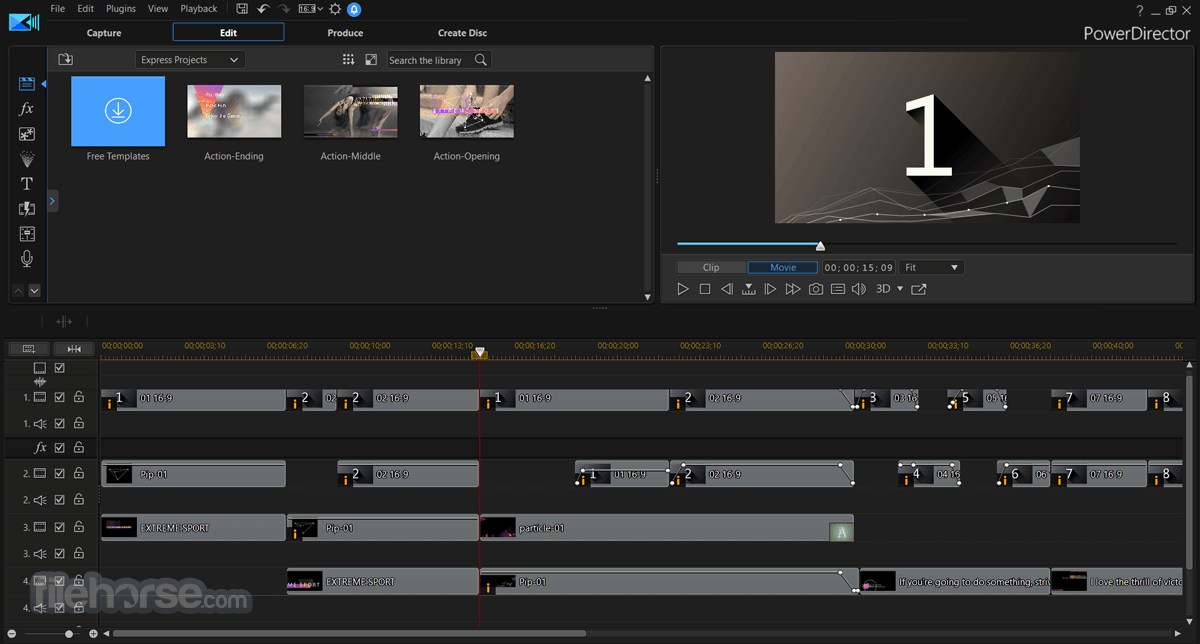
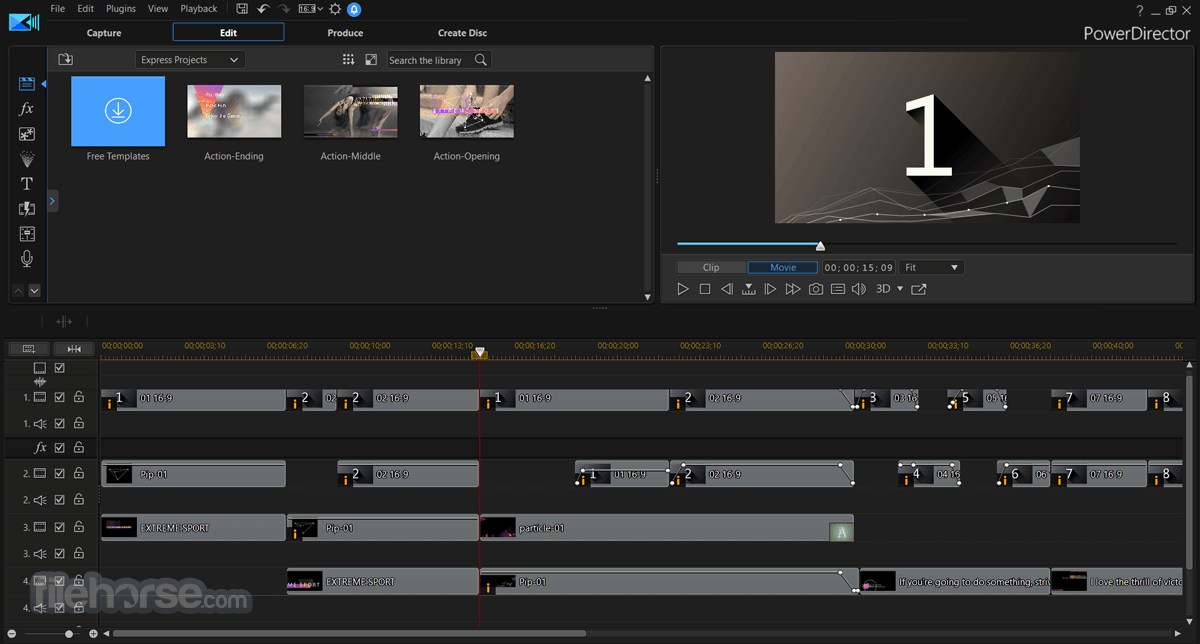
Tutorial for Beginners: How to Use Cyberlink PowerDirector
A legendary film director once said that films are made in the editing room, and if his words are true the editing software used to assemble all the shots together is probably one of the most important tools a filmmaker can use. Programs like Adobe Premier Pro or Final Cut Pro can be overwhelming for beginners, which is why it is a good idea to use less complex software like Cyberlink PowerDirector. We have created this PowerDirector tutorial in order to enable inexperienced editors to master the basic features it offers.
Cyberlink PowerDirector Tutorial
This Windows-based editing software is a more powerful option than some of its more popular rivals because it enables its users to have more control over the video editing process. The features it provides will motivate you to keep learning and develop your video editing skills. Let's have a look at some of the PowerDirector's basic editing features you will need to create your first video with this video editing software.
Importing media
Every video editing process starts with this step, regardless of the editing software in question. Importing media to Cyberlink PowerDirector is fairly simple. In order to do so click on the 'Import Media' button located above the media library and the submenu that offers several different options will appear. You can either choose the 'Import media files' option or 'Import a media folder' option.
Selecting the 'Import media files' option will enable you to import a single file into the Cyberlink PowerDirector software. However, it is rarely the case that you'll be working on a single file, and 'Import a media folder' option enables you to import all files you are going to need in one folder. All files and folders are placed in the software's media library where they can be easily accessed.
Basic video Editing
1. Combining projects
If you are working on more than one project in the PowerDirector, you can combine them into a single project by importing the second project to the timeline of the project you are currently working on. Place the cursor to the spot on the timeline where you want the project you are importing to be placed, then go to File and select 'Insert Project' option from the menu. The new window will appear on your screen that will enable you to find the project you want to import, once you've located the project, click on it and click the OK button.
2. Splitting video clips
The splitting option will enable you to split your video clips into two parts and allow you to remove the segment of the clip you don't want to use. To perform this action, select the clip you'd like to split and click on the Split Button located on the toolbar above the timeline. You can spit the video clip into as many segments as you want.
3.Trimming
The trimming feature allows you to precisely remove the parts of the video clip you don't want to use. You can either perform a Single Trim or a Multi trim, depending on your needs. In order to perform this action, select the clip you'd like to trim and then click on the Single Trim tab. Drag the sliders to the positions where you'd like to make the cut and hit OK. Click on Multi Trim tab and click on Mark In and Mark Out icons to perform multiple cuts on the video clip.
Editing audio and images
PowerDirector's Wave Editor will allow you to make all the changes on the audio files you deem necessary. In order to gain access to the Wave Editor, select the audio clip and then right-click on it. Choose the 'Edit Audio in Wave Editor' option, and proceed to make all the adjustments you want. The changes you make in Wave Editor will be automatically displayed on the timeline.
At times the video editing process will require you to change contrast, balance or saturation values of the images you are working on. Using PowerDirector's PhotoNow feature will enable you to make all these changes and much more. To start using PhotoNow feature, click on the image you want to edit and click on the Edit Image button.
Video effects
Video effects can be used to improve the quality of the final version of your video. If you would like to add video effects in PowerDirector, select the clip to which you want to add a video effect and click on the Power Tools icon. Effects such as Video Crop or Video Speed will let you zoom in on important parts in the video clip or apply the Slow Motion effect. Furthermore, you can change the duration of the audio clip in order to match the duration of the video after applying Slow Motion or create freeze frames to show samples of your work.
Save and backup projects
Losing hours of work is probably one of the most frustrating things that can happen and for that reason, it is essential that your files are properly saved and backed up. In order to backup your files before exporting, go to File and select Export, then click on the 'Pack Project Materials' option. Choose the destination where you want to store the files from your project and create a new folder, name the folder and click OK.
Your files are now secure and you can safely export the video file. During the editing process save your project regularly. You can do this by clicking on the File menu and then selecting 'Save Project' or 'Save Project As' options. Set the location where you want your project to be saved and you will never have to worry about setbacks caused by software crashes.
Best Recommendation
In case the editing options PowerDirector are complex for you, we recommend the Wondershare's Filmora video editor. The software's intuitive interface is user-friendly and easy to use, and it enables its users to perform advanced editing actions.


Choose from over a thousand special effect or perform simple crops and trims with just a few clicks. Filmora lets you import more than fifty different file formats and edit them with ease. Once you've completed the editing process, you can export your freshly crafted videos in MP4 or MOV file formats that are perfectly suited for online distribution of videos. Filmora is a reliable video editor that will enable you to piece together memorable videos your friends and colleagues will adore.


-