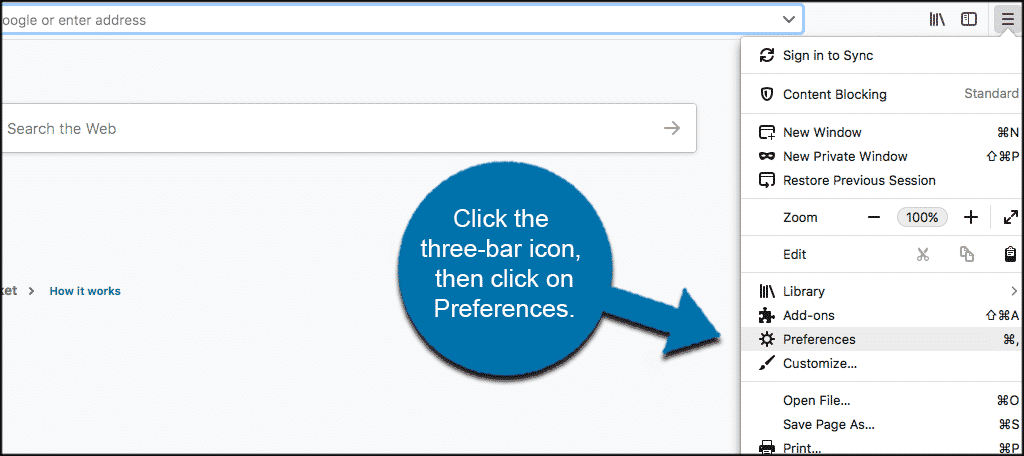

Consider, that: Firefox download preferences file
| Firefox download preferences file | 858 |
| Firefox download preferences file | 776 |
| Firefox download preferences file | 471 |
Change what Firefox does when you click on or download a file
This article will describe how Firefox handles downloads for different types of files and how you can change that behavior.
When you click a link to download a file, you may see a dialog asking whether you want to save the file or open it with a specific application, if Firefox cannot handle the file internally. The Media type, also called the MIME type or Content type, as configured by the web server, will determine what action Firefox will take.
When you tell Firefox to open or save the file and also check the option to "Do this automatically for files like this from now on" (see below), a new Content Type and Action entry for that type of file will appear in the Applications section of the General panel in Firefox OptionsPreferences .
You can change what action Firefox takes for defined content types. This will not affect media embedded in a web page - only links to the files themselves.
- Click the menu button

 and select Options.Preferences.
and select Options.Preferences. - In the General panel, go to the Applications section.
- Select the entry for the file type you want to change.
- The Action column will give you a drop-down menu, with options on action to take, whenever you click that type of file.
- Preview in FirefoxOpen in Firefox: Select this if you want Firefox to display the content. It only applies to a limited number of file types that Firefox is able to decode, such as Portable Document Format (PDF).
- Always ask: This will prompt you to select what action you want Firefox to take when you click on that type of file. This can be useful if Firefox is automatically saving a file type or is always opening it with a certain program and you want to be asked what to do.
- Save File: This will always save the file to your computer using the Downloads window, whenever you click that type of file.
- Use ... : Open the file with an application of your choosing.
- Close the about:preferences page. Any changes you've made will automatically be saved.
When you click on a link for a type of file that doesn't have a set content type and download action, Firefox will ask you how to handle the file:
- Open with: Saves the file to a temporary folder and opens it in the default application for that file type. To select an application, click Choose...Browse....
- Save file: Saves the file to the download folder (specified in the General panel of Firefox OptionsPreferences).
- Do this automatically for files like this from now on: Check mark this setting and then click OK to add a new entry to the Content Type list for that file type.
If you are having problems with how Firefox is handling file downloads that you can't resolve, or if you just want to start fresh, you can restore the default content types and actions by manually deleting the file that stores these settings.
Open your profile folder:
- Click the menu button
 , click Help and select Troubleshooting Information.From the Help menu, select Troubleshooting Information. The Troubleshooting Information tab will open.
, click Help and select Troubleshooting Information.From the Help menu, select Troubleshooting Information. The Troubleshooting Information tab will open. - Under the Application Basics section next to Profile FolderDirectory, click Open FolderShow in FinderOpen Directory. A window will open that contains your profile folder.Your profile folder will open.
- Click the menu button
- Close Firefox. Click the Firefox menu
 and select Exit.Click the Firefox menu at the top of the screen and select Quit Firefox.Click the Firefox menu
and select Exit.Click the Firefox menu at the top of the screen and select Quit Firefox.Click the Firefox menu  and select Quit.
and select Quit. - Delete (or rename) the handlers.json file.
- Restart Firefox.
Share this article: http://mzl.la/1xKrLAq
These fine people helped write this article:

Volunteer
Grow and share your expertise with others. Answer questions and improve our knowledge base.
Learn More

0 thoughts to “Firefox download preferences file”